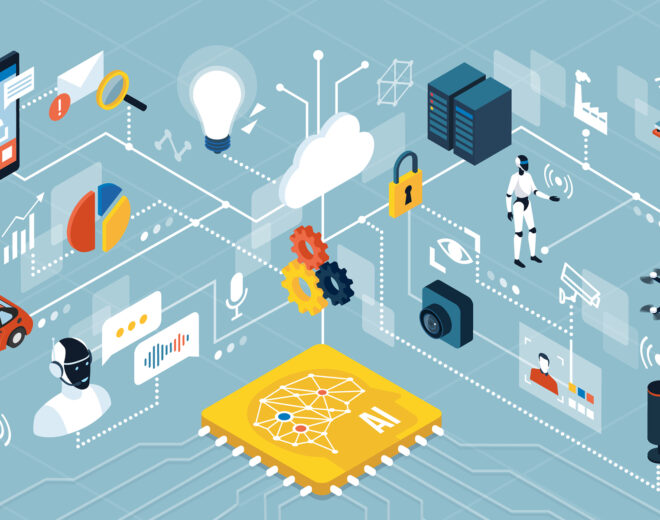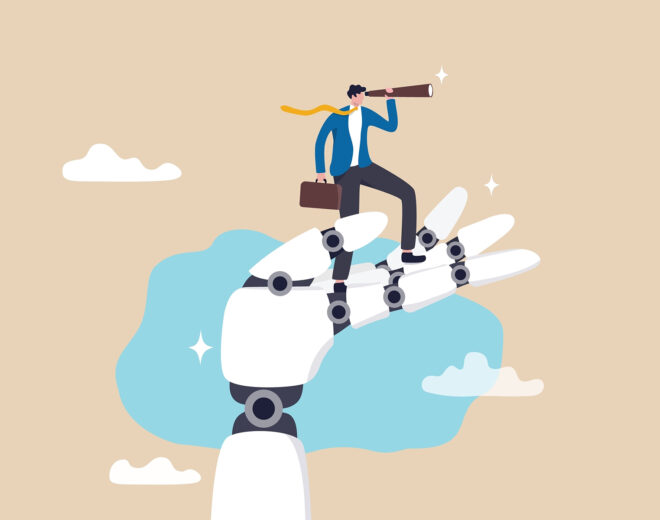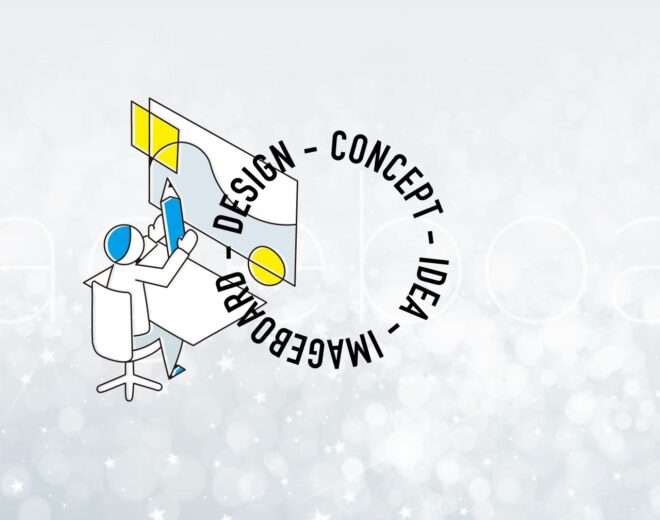Googleアナリティクスを自分好みに!「カスタムレポート」の使い方・設定方法

Googleアナリティクスを導入してはいるものの、いつも全体のセッションやPV数を眺めるだけで終わってしまってはいませんか?
全体を俯瞰してアクセス解析するのも重要ですが、有効なサイト改善につなげるためには多角的にデータを見て、課題を深掘りしていくことが重要です。そこで活用できる機能が「カスタムレポート」。Googleアナリティクスでは、時間帯別のアクセス状況やリピーターの活動状況など、様々な切り口のデータをカスタムレポートとして手軽に取得することができます。
今回は、カスタムレポートでアクセス解析を効率化するために、設定方法とおすすめのレポートをご紹介します。
Googleアナリティクスのカスタムレポートの設定方法
カスタムレポートとは、チェックしたい条件をフィルタリングして登録することで、1つの画面内に様々な指標のデータを表示させることのできる機能です。デフォルトのレポートは複数のレポート画面を見て回らなければならなかったり、特定のコンバージョン目標だけのデータが確認しづらかったりと、時間と手間がかかってしまいます。
しかし、カスタムレポートを設定すればワンクリックで目的のデータを確認できすので、アクセス解析にかかる工数を大幅に削減することができます。
カスタムレポートの設定方法は簡単です。
まず、左メニューの「カスタム」から「カスタムレポート」をクリックし、「+新しいカスタムレポート」を選択します。
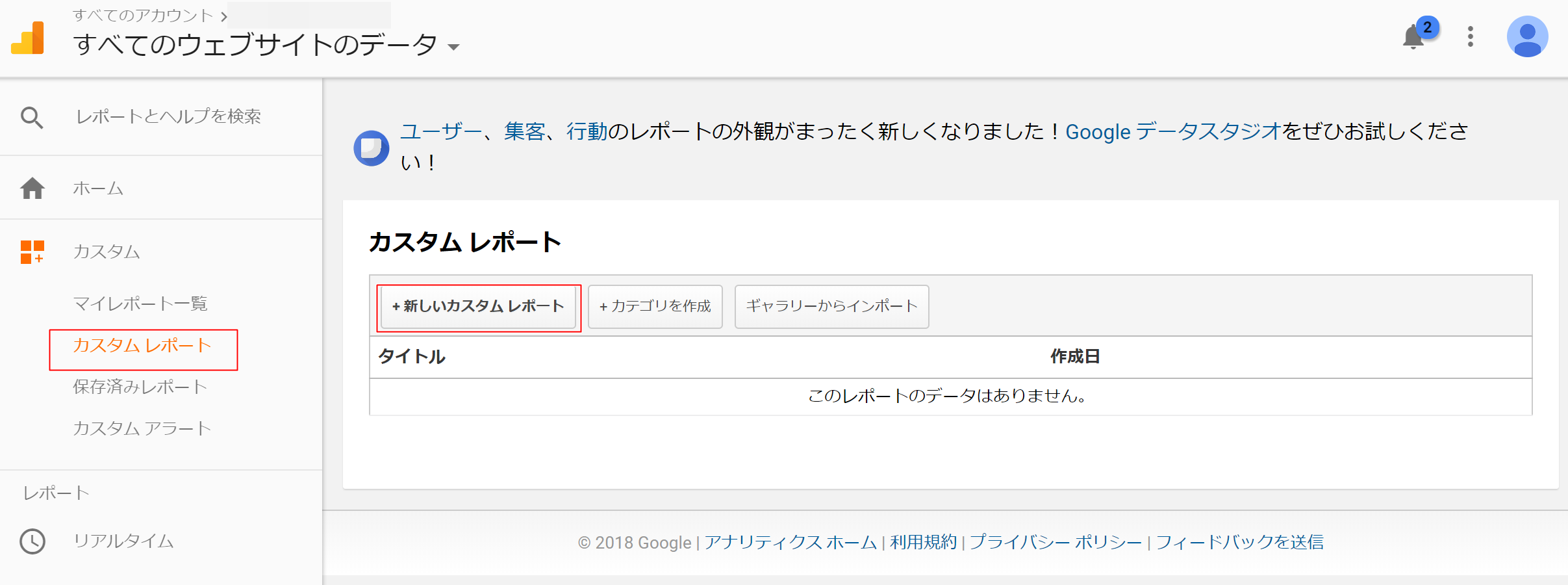
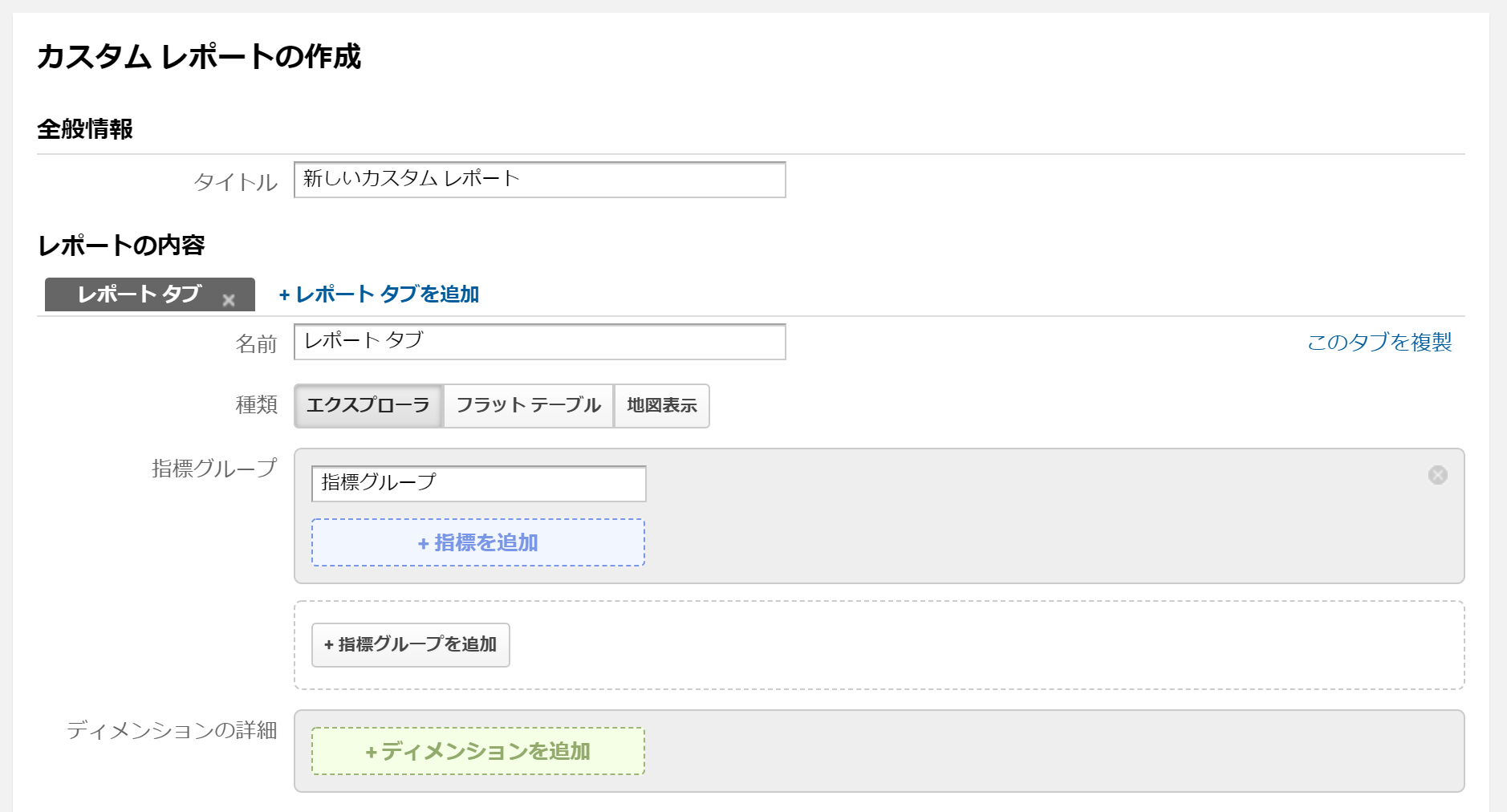
「カスタムレポートの作成」は、「全般情報」「レポートの内容」「フィルタ」「ビュー」の4ブロックで構成されています。
それぞれの詳細を見ていきましょう。
- 全般情報 > タイトル
このカスタムレポートの名前を設定します。何の指標を見るためのレポートかが分かりやすい名前にしましょう。
- レポートの内容 > 名前
1つのカスタムレポートには、同時に5つまでのレポートを表示させることができます。ここで設定した名前は黒いタブの部分に表示されます。1つのレポートのみ設定する場合は、デフォルトのままにしておいて支障はありません。
- レポートの内容 > 種類
レポートの種類を設定します。目的に合わせた種類を選択しましょう。
- エクスプローラ
カスタムレポートで抽出したデータを、さらに加工できるスタイルです。追加でフィルタをかけたり検索したりなどより深掘りした分析ができるので、通常はこの形式を選択します。
- フラットテーブル
抽出したデータに変更を加えず、そのままエクスポートする場合などに選択します。
- 地図表示
地域ごとのトラフィックなど、設定した地図上で確認する場合に選択します。
- レポートの内容 > 指標グループ、ディメンションの詳細
「指標グループ」では、どんなデータ指標について知りたいかを選択します。セッション、ページビュー数、直帰率、平均セッション時間など、アナリティクス解析画面の横軸に表示されるものになります。
「指標グループを追加」をクリックすれば、複数選択することが可能です。
「ディメンションの詳細」では、抽出するデータの属性を選択します。曜日、時間、参照元など、縦軸に表示されるものです。
アナリティクス解析画面では、それぞれ以下のように表示されます。
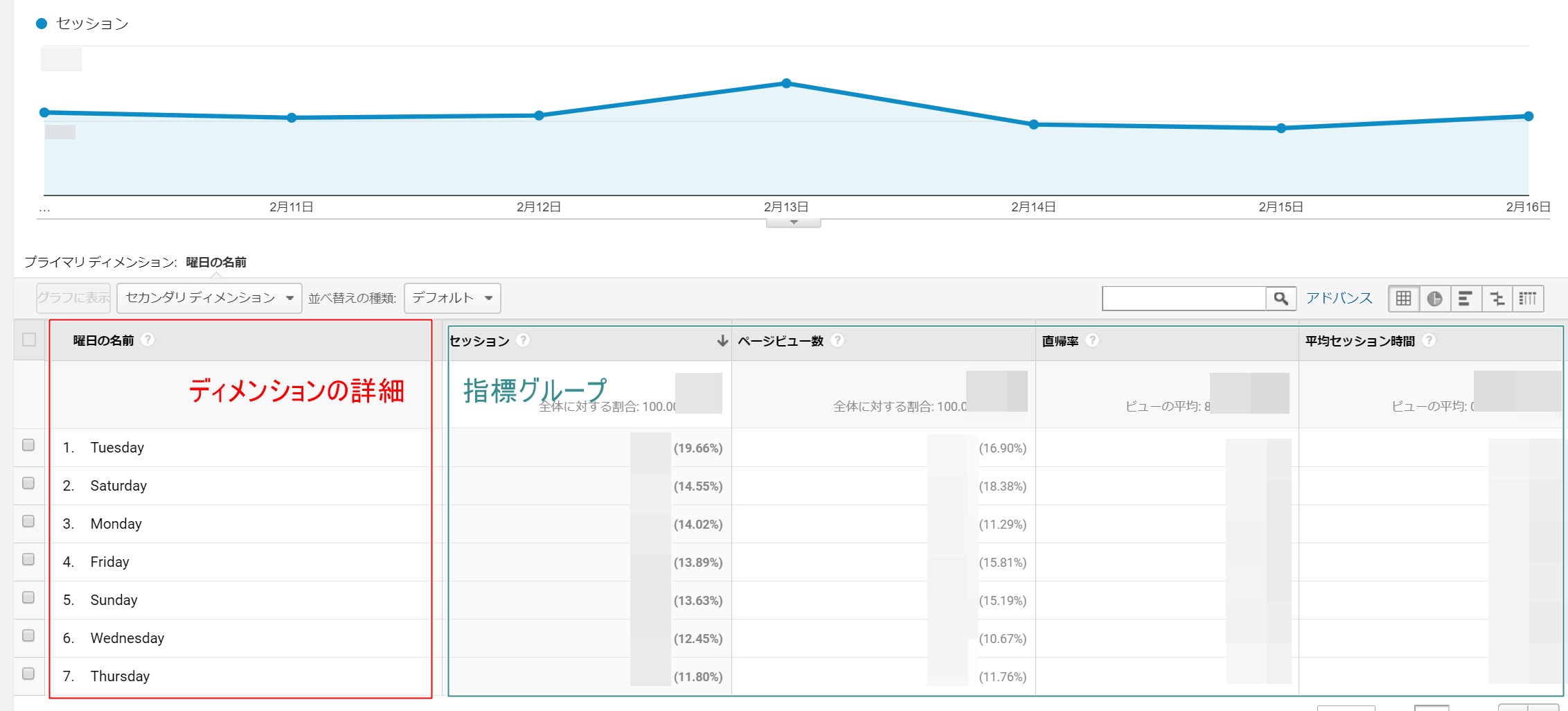
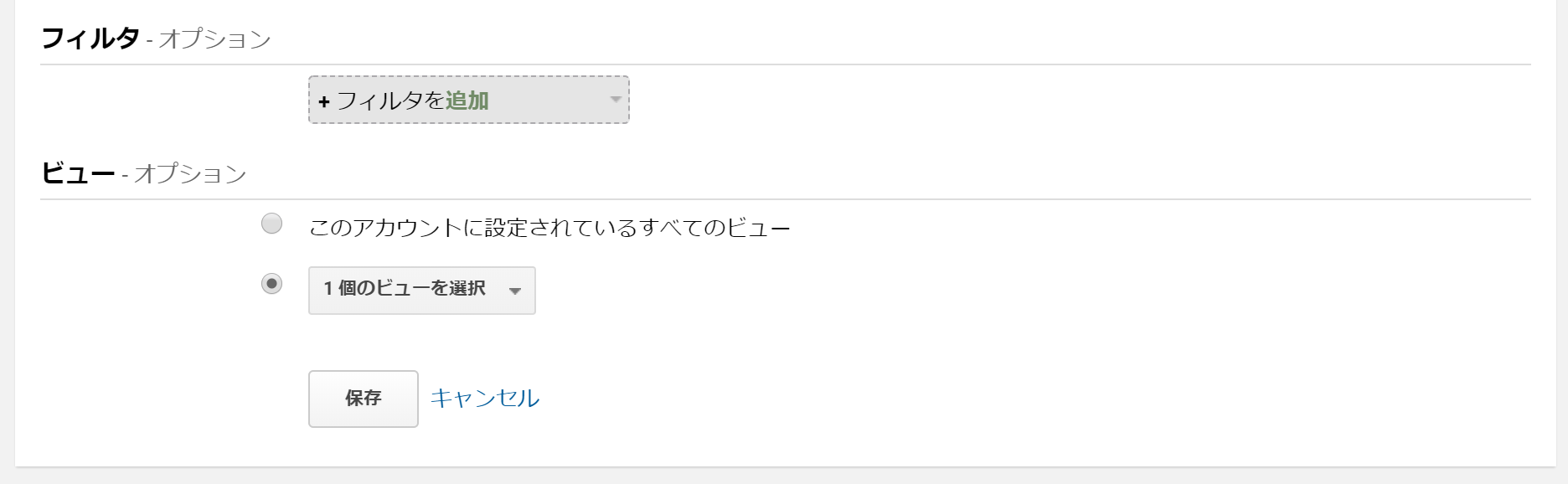
フィルタ
モバイルからのみのアクセス状況に絞って分析するなど、レポートに表示するデータを限定することができます。あまり使うことはありませんが、必要に応じて設定してください。
ビュー
Googleアナリティクスアカウントに複数のサイトを登録している場合、カスタムレポートを他の登録サイトにも反映することができます。「このアカウントに設定されているすべてのビュー」を選択すると、ここで作成したカスタムレポートが全ての登録サイトに反映されます。
保存
項目の登録が完了したら、「保存」をクリックして完了です。なお、保存したカスタムレポートは後から編集も可能です。
Googleアナリティクスのおすすめカスタムレポート5選
ここからは、どんな業種のサイトでも使いやすいおすすめのカスタムレポートを5つご紹介いたします。分析したいレポートがあれば、ぜひ参考の上設定してみてくださいね。
曜日分析レポートの設定方法
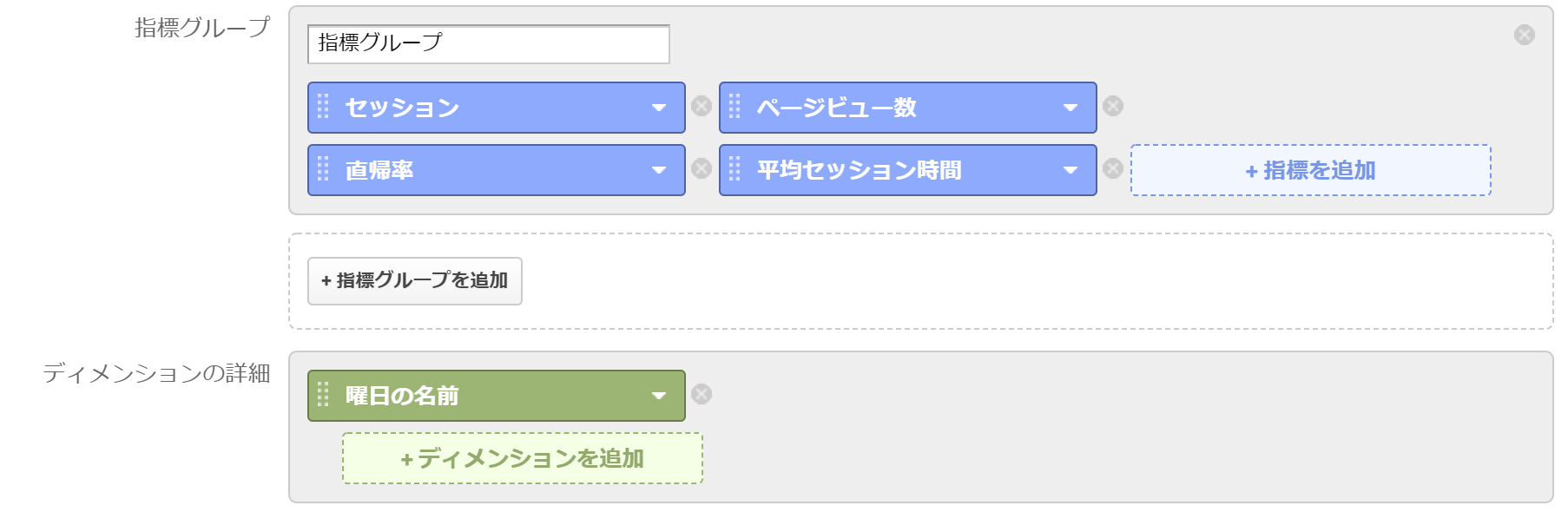
業種やサイトによって、セッションの多い曜日に特徴があるケースはよくあります。何曜日にセッションやコンバージョンなどが多いかを調べるためには、ディメンションの詳細で「曜日の名前」を選択します。指標グループは、調べたいデータの指標を自由に組み合わせて設定してください。
時間帯分析レポートの設定方法
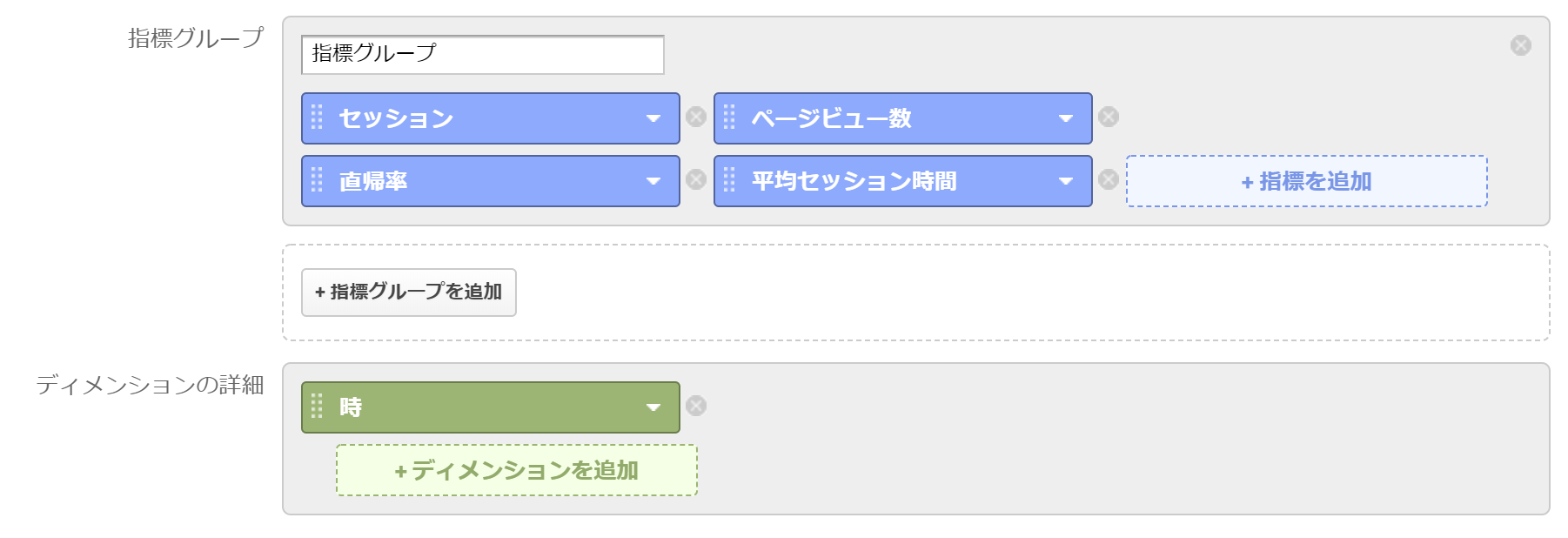
セッションやコンバージョンが多い時間帯が分かれば、キャンペーンの打ち出しやメルマガの配信時間帯など施策を検討しやすくなります。時間帯を分析するには、ディメンションの詳細で「時」を選択してください。
参照元分析レポートの設定方法
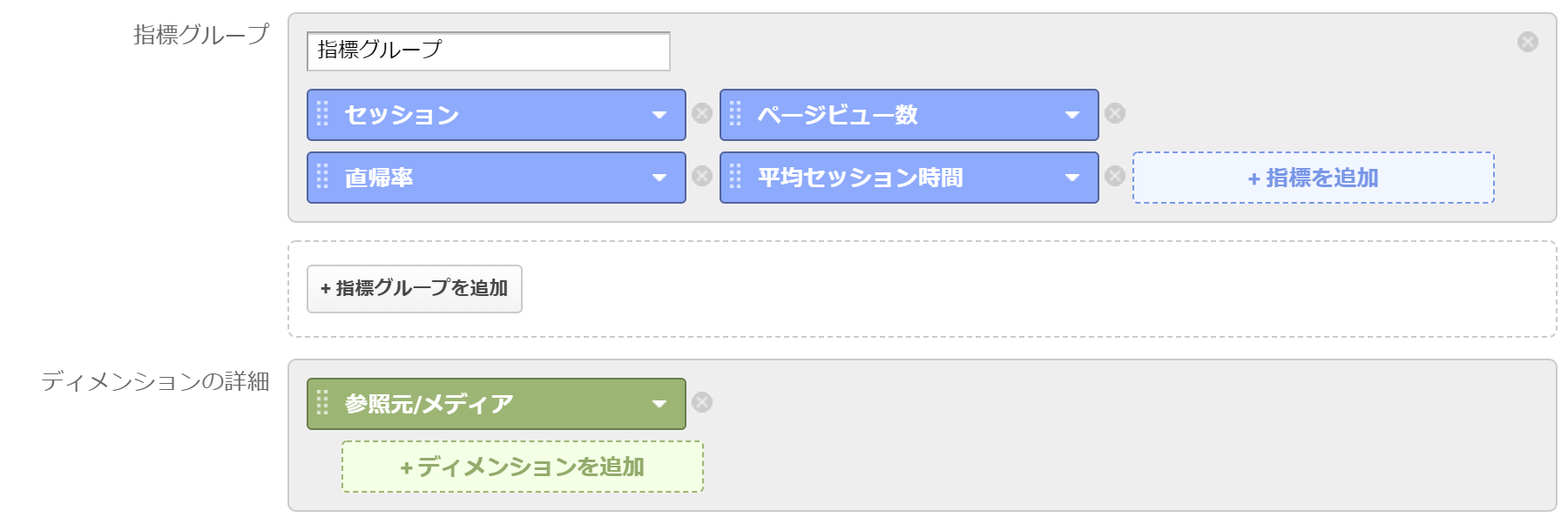
コンバージョン目標を複数設定している場合、デフォルトの参照元レポートでは各目標の参照元ごとのコンバージョンが分析しづらいです。カスタムレポートの指標グループで調べたいコンバージョン目標を設定し、ディメンションの詳細で「参照元/メディア」を選択すれば、ワンクリックでコンバージョンの重要指標を調べることができます。
リピート分析レポートの設定方法
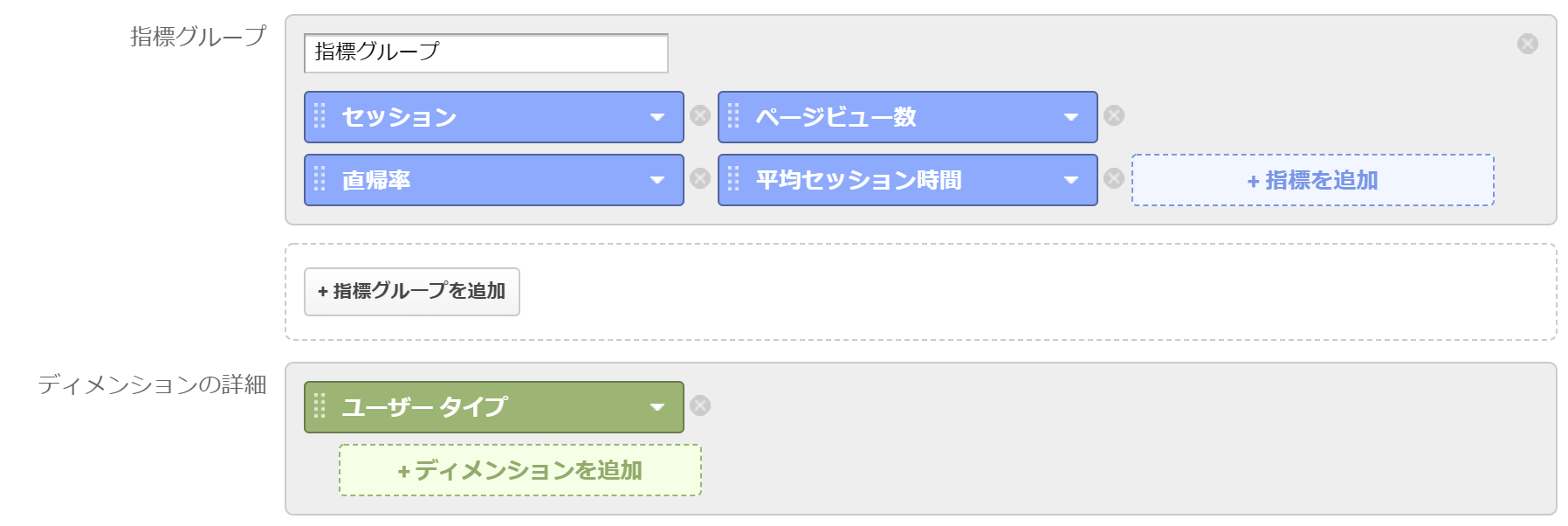
デフォルトの新規とリピーターレポートでは、分析できる指標が限られています。指標グループで分析したい指標を設定し、ディメンションの詳細で「ユーザータイプ」を選択すると、分析したい指標の新規ユーザーとリピーターの行動を調査することができます。
キーワード分析レポートの設定方法
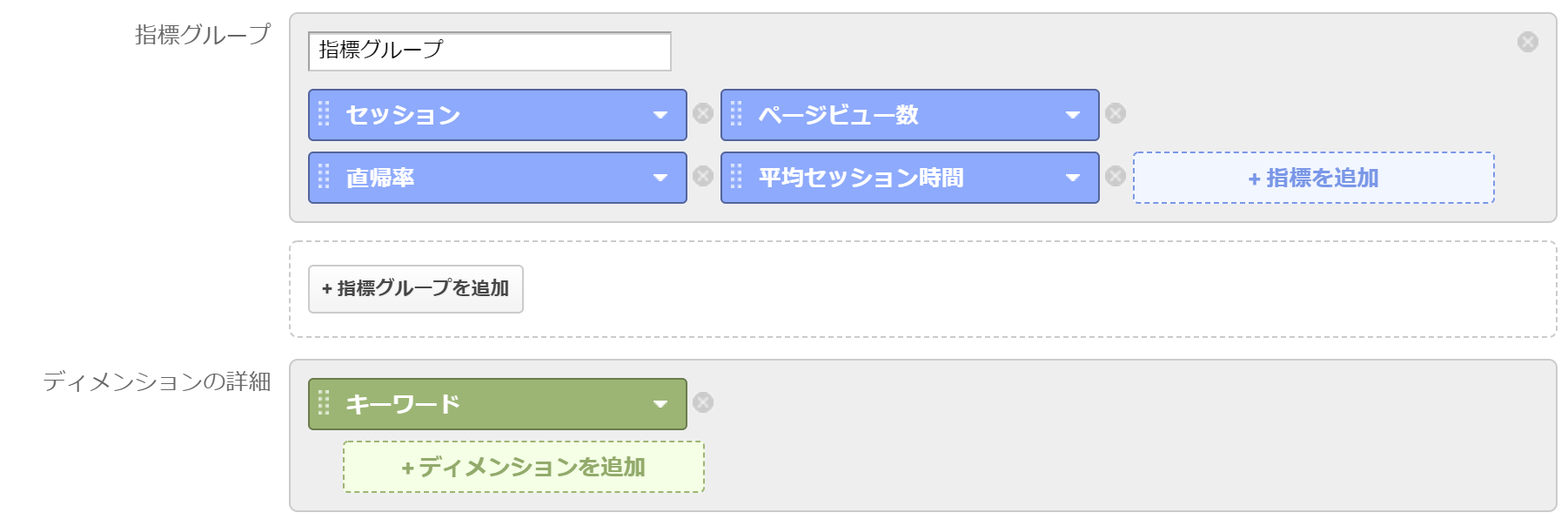
オーガニック検索や検索広告でサイトに流入したキーワードを調査するには、ディメンションの詳細で「キーワード」を選択します。デフォルトのレポートではオーガニック検索と検索広告のレポートが分かれているため、ニーズのある検索キーワードを一度に分析する際に便利です。
Googleアナリティクスのカスタムレポートをもっと便利に使いこなす方法
カスタムレポートには、Googleアナリティクスをさらに便利に活用できる機能が備わっています。アクセス解析を効率化してサイトを改善・成長させるために有効活用してください。
カスタムレポートを定期的にメールで受け取る
設定したカスタムレポートは、任意のメールアドレス宛に定期的にメールで配信することができます。設定方法は、カスタムレポート解析画面の右上の「共有」をクリックして、メールレポートのポップアップを表示。
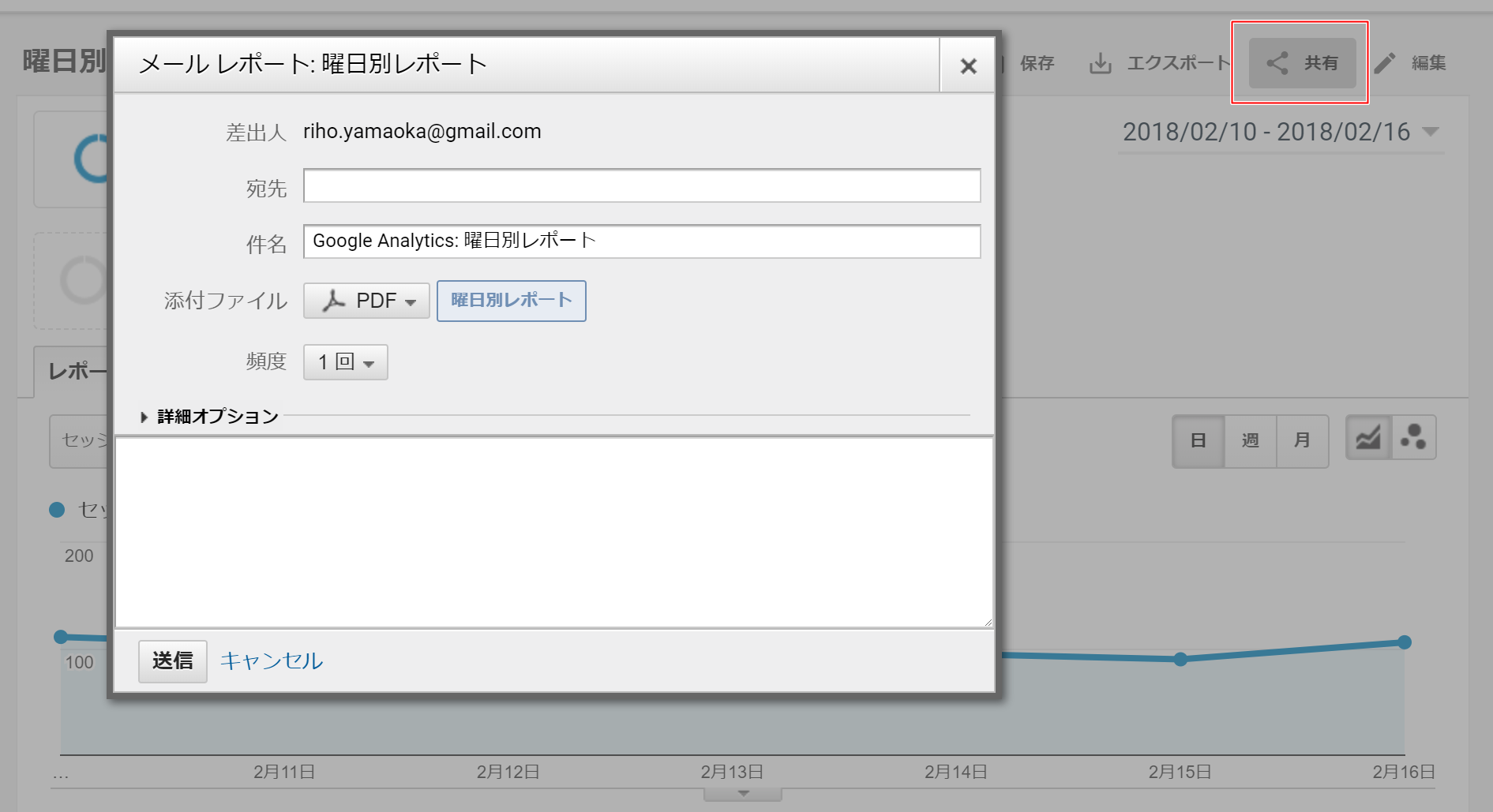
受け取り方法は以下から選択できます。
- ファイル形式 … pdf、excel、csv
- 頻度 … 1回、日別、週別、月別、四半期
定期的に自分で分析するためにメールを受け取るだけでなく、部署や協力会社へのレポート共有としても活用できます。自分でレポート化しメールを配信する必要がないので、データを定期共有する場合は作業工数を大幅に削減することが可能になります。
自分で作成したカスタムレポートを共有する
作成したカスタムレポートは他の人にも共有することが可能です。
カスタムレポートを共有するには、一覧の右プルダウンより「共有」を選択します。
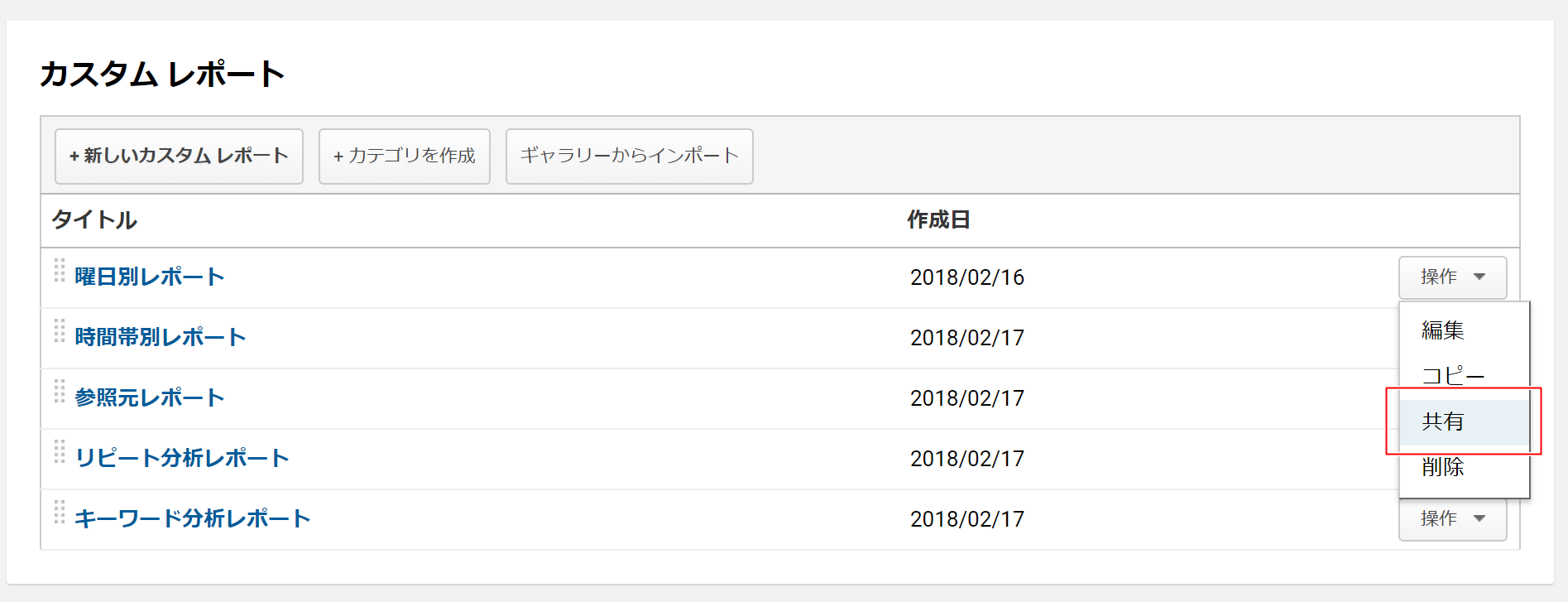
「テンプレートのリンクを共有」をクリックすると、共有用のURLが発行されます。
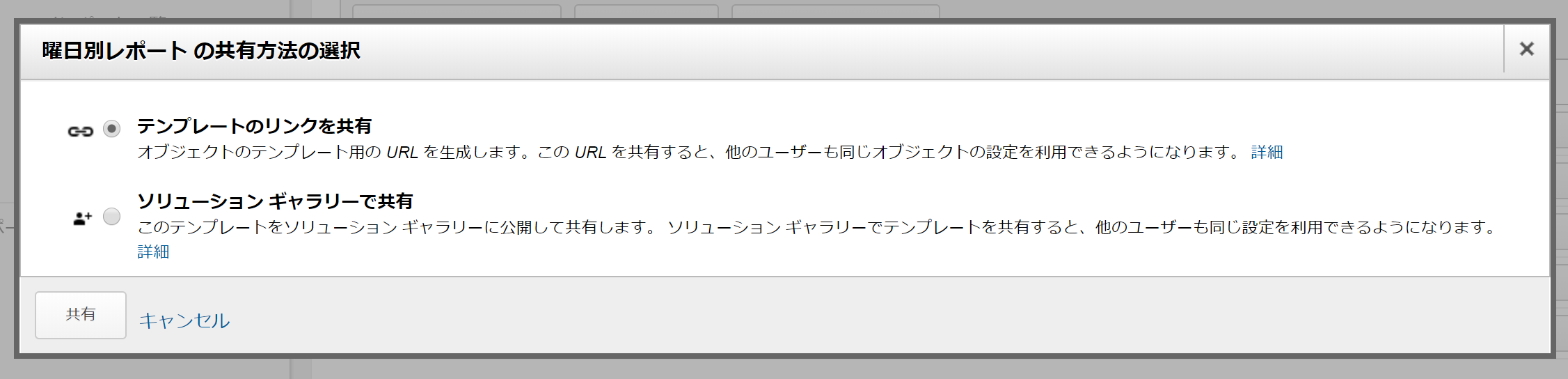
共有相手にメールでURLを送信したり、サイト上に掲載したりして自慢のカスタムレポートを共有しましょう。
他人が作成したカスタムレポートを取り込む
他の人が作成したカスタムレポートを、自分のアナリティクスに取り込むこともできます。
Googleアナリティクスにログインした後、共有されているカスタムレポートのURLをクリックすると、「カスタムレポートの設定が共有されました」という画面が表示されます。
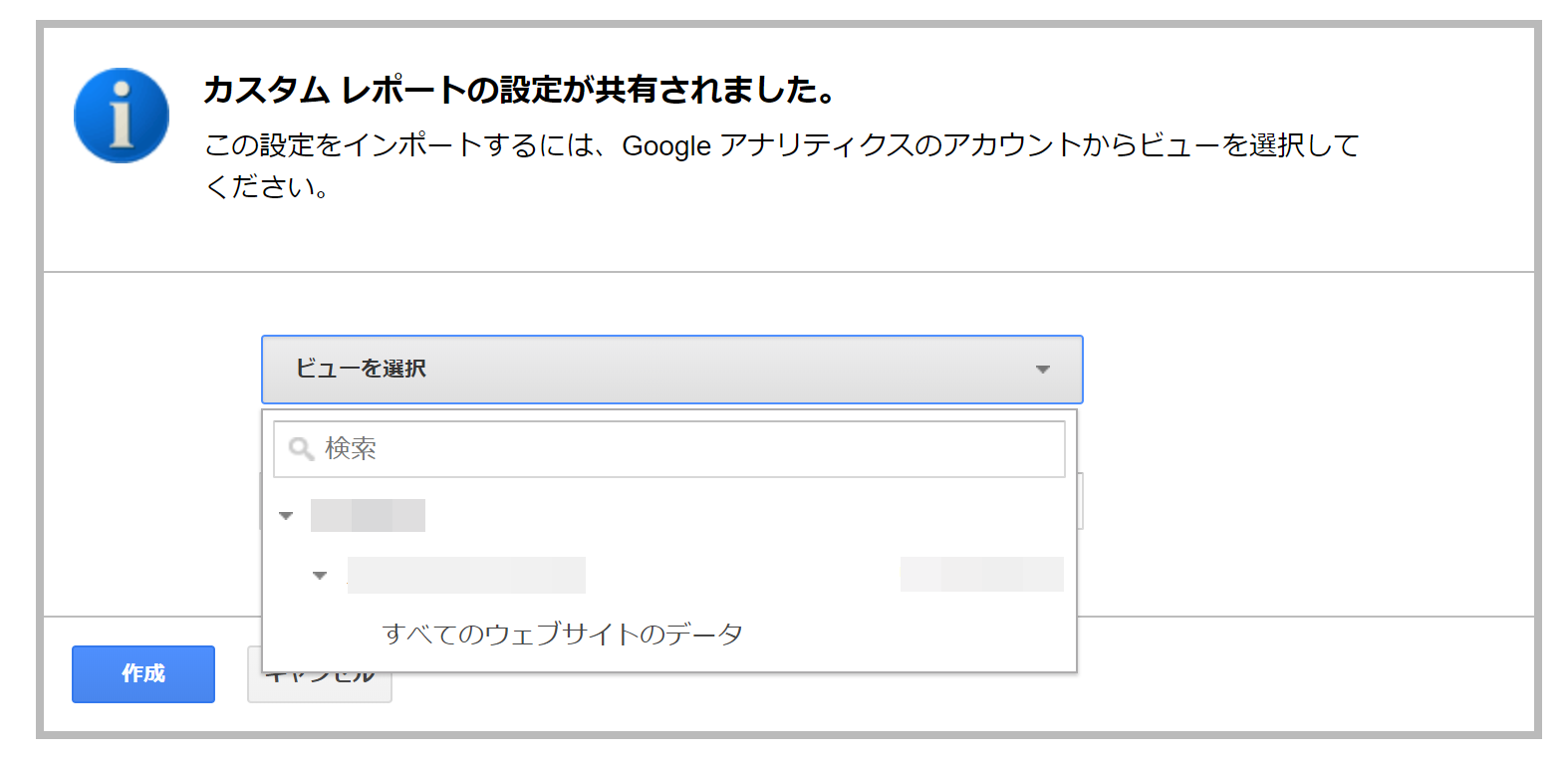
「ビューを選択」で取り込みたいサイトのビューを選択し、「作成」をクリックするとカスタムレポートが取り込まれます。
まとめ
Googleアナリティクスのカスタムレポートを活用すれば、調べたい指標を効率的に分析できるようになります。一度設定してしまえば、曜日別や時間帯別など、デフォルトのレポートでは分析するのが難しい指標も簡単にチェックできるようになります。サイトによって重要なKPIは様々ですので、ぜひサイトに合わせたカスタムレポートを作成してサイト改善につなげてください。
レポートはメールでも共有できるので、社内外の関係者にデータを定期的に共有する必要がある場合は、カスタムレポートから設定しておけば手間がかかりません。アクセス解析はできる限り効率化して、施策の検討やPDCAの実行に注力できるようにしていきましょう。
この記事を描いたひと

企業のWeb担当者と制作会社の想いをつなげるメディア「untenna」の編集部。