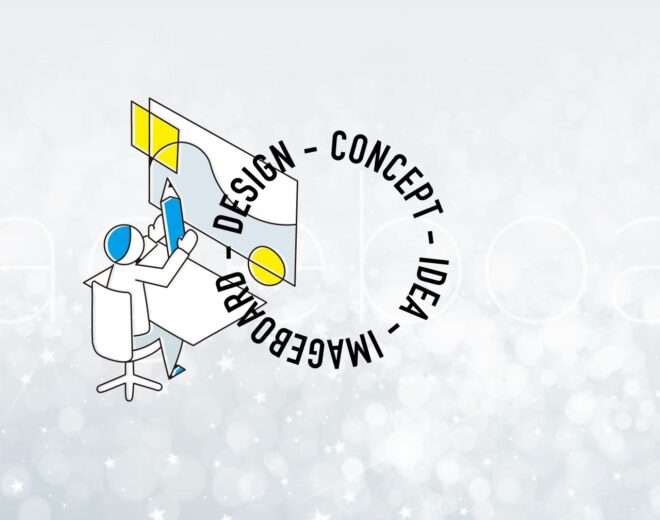【WEB担当者必見】手軽に使える無料の動画編集アプリおすすめ10選

近年注目されているBtoBのマーケティング手法として「動画マーケティング」があります。バズを狙いにいくBtoCとは違い、競合との限られた候補の中から選ばれるというBtoBのビジネスシーンでは、マーケティングの社内リソースが十分でない中小企業であっても、動画マーケティングを活用して、売り上げアップにつなげることができます。
そして本記事では、実際に動画を撮影し、編集するためのスマホアプリを10選ご紹介します。通常、動画の編集といえばPCで行うことを想像されるかと思いますが、 今回は「限られたリソースのなかでマーケティングに活かす」ことを目的として「スマホで撮影して、スマホで編集する」ことをテーマにお届けします。まずは、スマホで動画撮影する際の基本を押さえていきましょう。
動画撮影のコツ

まずは、実際にスマホで動画撮影するときに「なるべくキレイに撮るためのコツ」を見ていきましょう。
スマホの向き
皆さんがスマホで撮影するとき、「横向きで撮ったつもりが、あとで確認したら縦向きに取れていた(画面が90°傾いていた)」という経験はありませんか?
スマホの傾きが中途半端なまま録画ボタンを押してしまうと、撮影する画面の向きがしっかりと切り替わっていないことがあります。基本的なことですが、まずはカメラがちゃんと意図した向きになっているか、撮影スタート前に確認しておきましょう。
BtoBの場合であれば、PCで見られることを想定して横向き(横長)の画像で良いかと思います。
通知をオフに
次に、スマホを「機内モード」に設定しましょう。動画撮影の場合、比較的長い時間カメラを回すことになりますが、よくあるのが「撮影中に電話がかかってきて、録画が一次停止になってしまうこと」です。
ちょっとしたことですが、そのたびに撮り直しをしていては非効率。スマホを機内モードにして、電話やメールの通知を止めておきましょう。同様に、撮影中に時計のアラームをセットしていないかどうかも確認しておきましょう。
スタンドで手ぶれ防止
スマホで撮影した動画のクオリティを左右する大きな要素は「手ブレ」です。スマホの小さな画面で見ているときにはそこまで気になりませんが、PCなど大きな画面で見たときは、手ブレしている動画はかなり見づらくなってしまいます。動画のなかにはライブ感を出すために「あえて手ブレ」させているものもありますが、それは高等テクニックの部類。
マーケティング用の動画の場合は、手ブレ防止のためにスタンドを使いましょう。スマホ用のミニ三脚や、脚がグネグネと曲がっていろいろなところに固定できる三脚を使うと便利です。
ズームは使わない
ズームは基本的に使いません。 スマホでズームをしたい場合、画面を触らなければならないのでカメラが揺れてしまう恐れがあります。また、ズームした場合には画面のブレもより目立ってしまいますし、デジタルズームは「ズームすればするほど画像が粗くなる」のでおすすめしません。
もし、ズームをする必要がある場合は録画を一次停止してカメラそのものを近づけ、後から編集でつなぐ方がキレイに仕上がります。
照明をあてる
意外と見落としがちなのが照明ですが、これもスマホ動画のクオリティを左右する重要な要素です。通常のオフィスだと天井の蛍光灯が照明になりますが、上からの光は被写体に影を作りやすく、特に人の場合は血色が悪く見えてしまいます。
被写体が人物の場合は、暖色系の光の方が顔の血色がよくなりキレイに見えます。 窓からの自然光がうまく当たれば理想的ですが、撮影する時間帯によって変わってしまうので難しいところ。
そんなときは、ポータブルの照明を活用しましょう。乾電池あるいはバッテリーで使用するものも多いですが、常時発光させるとかなり電力を使います。アダプタが附属していると便利です。
外付けマイクを使う
そしてもう一つ。スマホ動画のクオリティを決めるのが音声。スマホ本体のマイクでは、話し声はかなり小さくなってしまい、周囲の環境音をけっこう拾ってしまいます。
製品の操作動画のように「動画そのものは無音でも良い」という場合を除いては、外付けのマイクは必須でしょう。有線のマイクが基本となりますが、最近では「スマホでも無線で使えるマイク」も登場しています。無線マイクは値段が1万円以上しますが、カメラからの距離を気にせず使えるのは便利です。
動画編集アプリの選び方

動画撮影というと、ビデオカメラやマイク、そして編集用のPCソフトなど、「まずは機材を揃えなければならず、そしてコストがかかる」と思いますよね。しかし今では、スマートフォンのカメラの性能もかなり良くなっており、機種によっては、いわゆる「4K」の高精細な動画を撮影することも、できるようになりました。
機材やソフトを揃えようとすると最低でも数万円~十数万円はかかるので、社内の稟議を通すのもひと苦労です。そこでまずは、スマホをフル活用して動画撮影と編集にチャレンジしてみましょう。
スマホで撮影した動画をSNSでシェアすることが当たり前となった今では、無料のものから有料のものまで、とてもたくさんの動画編集アプリがアプリストアには並んでいます。無料のものでも必要十分な機能を備えているので、いくつか試してみて、 自分が必要な編集機能に合ったもの=マーケティングで使用する用途に合ったものを選びましょう。
業務用に使用する場合の注意点としては、編集した動画に「ウォーターマーク(透かし)」が入らないかどうかを確認しましょう。無料アプリの場合、料金はかからない代わりにアプリを宣伝する目的で、編集後の動画に自動でウォーターマークが入ってしまうことがあります。プライベートであれば大きな問題はありませんが、企業として公開する動画としては、ちょっと格好が付かなくなってしまいますよね。
アプリによっては「アプリ自体は無料だが、ウォーターマークを消すためには料金が発生する」ものがあります。もし、アプリ自体の使い勝手がよい場合には、思い切って課金してしまうのもアリです。有料とはいえ、スマホアプリの場合は数百円程度なので、会社から払ってもらえなかったとしても「そのアプリで数十分、編集にかかる時間が効率化できる」のであれば、取り戻してお釣りが来ます。
アプリ選びに時間がかかっていては本末転倒なので、ここは「カフェでグランデサイズのドリンクを飲んだ」と思って、投資してしまっても良いかもしれません。
動画編集アプリ10選
スマホを使った動画撮影の基本を押さえたところで、続いて動画編集アプリを見ていきましょう。
Adobe Premiere Clip
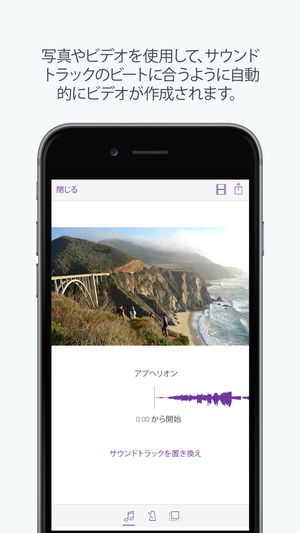
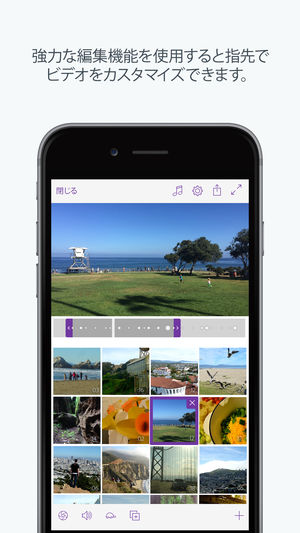
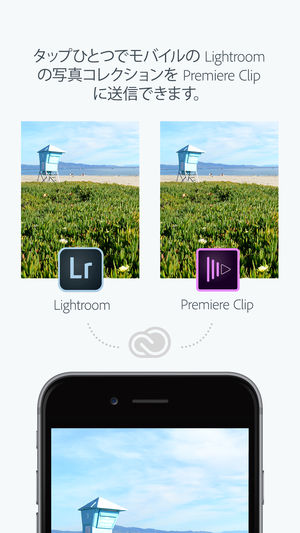
Adobe Premiere Clip
https://itunes.apple.com/jp/app/id919399401
おなじみAdobeからリリースされている動画編集アプリ。iOS、Android両対応で、無料で使えます。動画を自動作成するモードを搭載していて、カメラロールから動画・写真を読み込み、サウンドトラックを選ぶだけで動画を自動生成してくれます。もちろん自分で編集することも可能です。
Adobeのツールと聞くと「操作が難しくて、使いこなすのがたいへんでは?」と思ってしまいますが、スマホアプリはそれほど難しくはありません。自動生成機能は、展示会のブースで常時流しておくようなイメージビデオを、手軽に作るのに便利でしょう。なお、他のAdobe製品との連携もでき、例えばPremiere Pro CCにデータを送ってPCでより高度な動画編集を行う、といったこともできます。
Adobe Spark Video
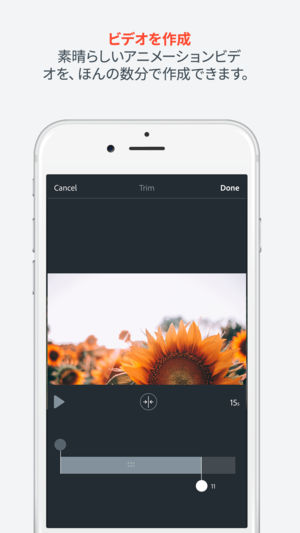
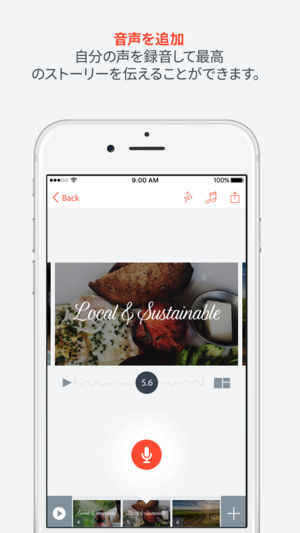
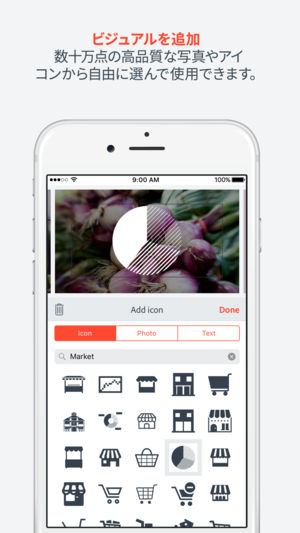
Adobe Spark Video
※Adobe Sparkは、現在はAdobe CREATIVE CLOUD EXPRESS (Creative Cloud Express) に改称されています
https://itunes.apple.com/jp/app/id852555131
同じくAdobeからリリースされている「Adobe Spark Video」は、iOS専用の無料のスライドショー作成アプリ。カメラロールから読み込んだ写真・動画に、文字やBGM、ナレーション入れてオシャレなアニメーションを作ることができます。また、あらかじめ用意された「Film」「Flight」「Impact」といったテーマを設定すれば、自動的にアニメーションを作成することもできます。ナレーションはスマホで音声を録音して入れることができるので、製品の使用方法を説明したり、サービスの紹介映像を作るのに便利でしょう。
iMovie
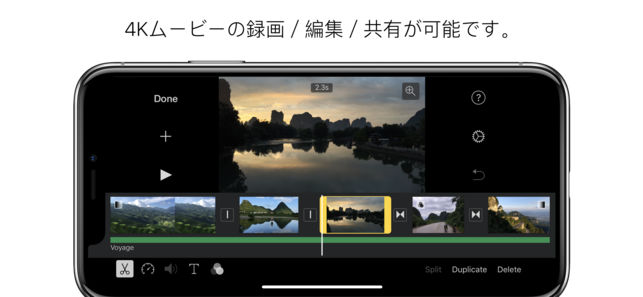
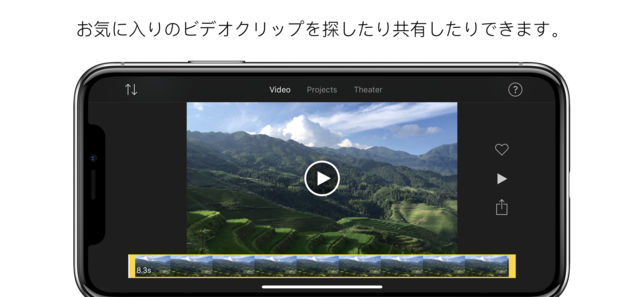
Macではお馴染みの動画編集アプリ「iMovie」。さすがAppleの純正アプリだけあり、タッチ操作しかできないiPhone版でもカンタン操作で本格的な動画編集ができます。
保存した複数の動画をなめらかにつなぎ合わせる「トランジション(画面切り替え効果)」や、あらかじめ用意されたBGMやサウンドエフェクトの挿入、ボリューム調整もカンタン。また、ナレーションの挿入も行うことができる一方で、テロップ(字幕)機能はあまり充実していません。
とはいえ、iPhoneに最適化されたUIで編集ができるので、iPhoneで動画を撮影したならまずは試してみたいアプリです
Clips
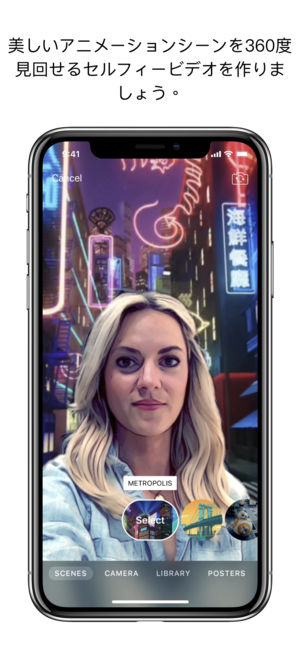
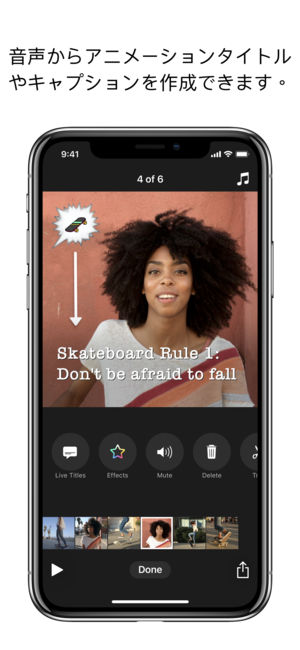
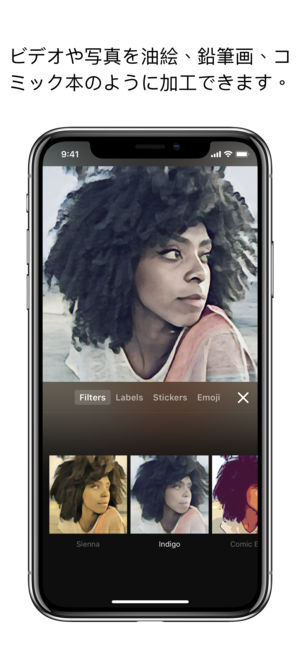
同じく、Appleからリリースされている「Clips」ですが、 iMovieと違ってこちらはスマホに特化した動画編集アプリです。最大の特徴は、Clipsアプリで動画を録画中に音声を自動認識し、キャプションとして動画上に表示する「ライブタイトル」の機能。
音声認識の精度は100%ではありませんが、iPhoneに搭載されている音声アシスタントの「Siri」と同程度のレベルで文字に起こしてくれるので、それなりに精度は高いでしょう。他にも、絵文字をスタンプのように挿入できるなど、スマホ向けに「手軽さ」を意識した動画編集アプリです。
企業用のムービーに使う場合はシーンを選びそうですが、カジュアルさを出したい場合には便利でしょう。
Quik
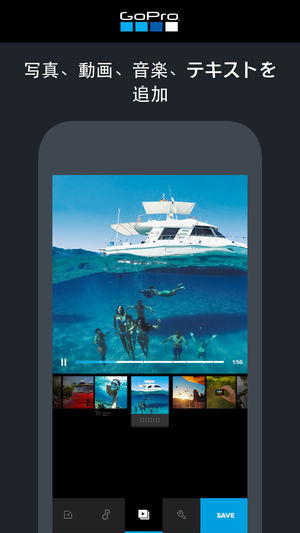
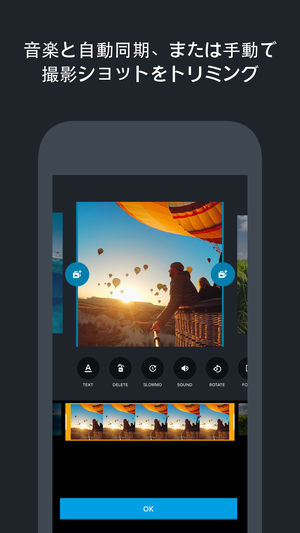
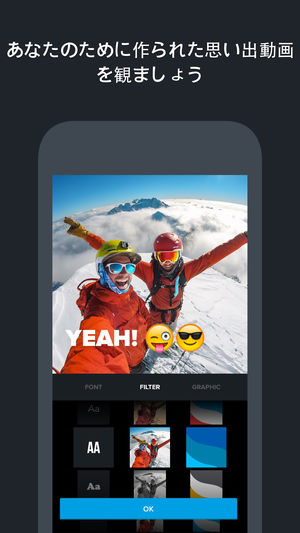
「Quik」は、アウトドアやスポーツシーンの撮影で有名なアクションカメラの「GoPro」からリリースされたアプリ。iOSとAndroid両対応です。
特徴は「選んだ音楽に合わせて、自動で動画を編集してくれる」こと。気軽にオシャレな動画を作ることはできますが、あらかじめ用意されたテンプレートに沿って編集するので、自由度はあまりありません。
音楽の種類は豊富に用意されており、トランジション(画面切り替え効果)もダイナミックなので、活動的なイメージビデオを手軽に作りたい場合にオススメです。
Splice
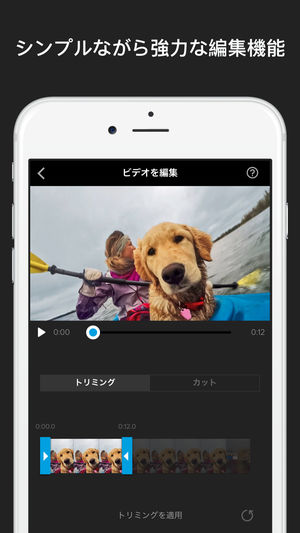
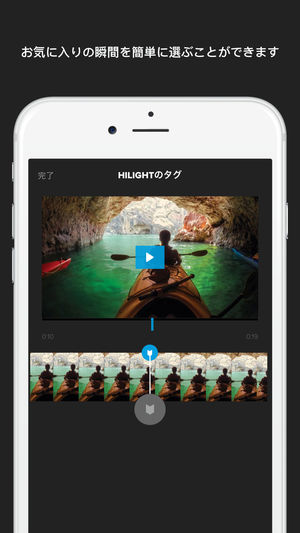
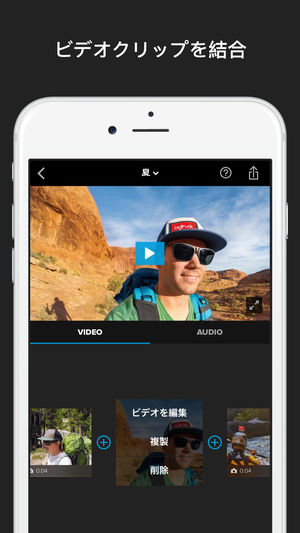
Quikと同じくGoProからリリースされているアプリですが、Quikのようにお任せではなく自分で編集したい場合にはこちらのアプリ。例えば再生速度を変える、クリップにフィルタをかける、トランジションを自分で選んで設定するなど、より自由度の高い編集ができるようになっています。
VivaVideo
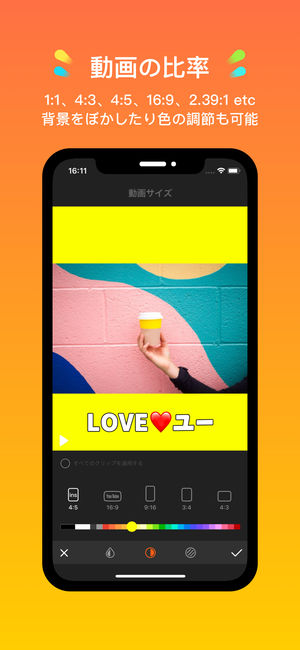
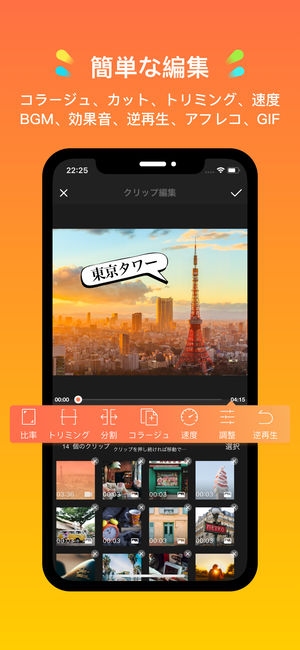
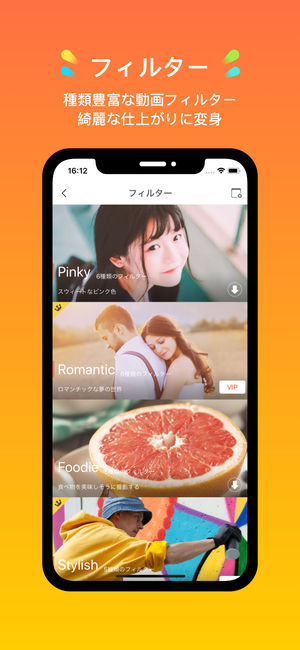
多彩な編集機能を持つiOS・Android両対応のアプリ。200種類以上の特殊効果が無料で使えるほか、豊富な機能が揃っており、これひとつで本格的な動画編集が可能です。ただし無料版では広告が表示されてしまうので、企業で使う場合は有料版の購入が必須となります。
VideoShow
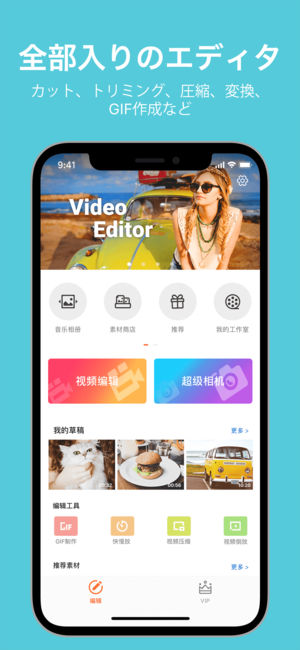
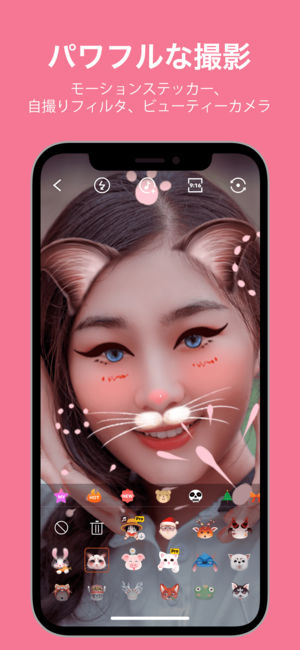
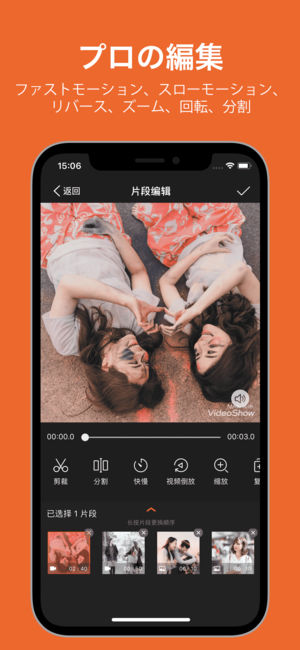
VideoShowは、iOS・Android両対応、全世界で2億人がダウンロードの人気動画編集アプリ。こちらも無料版では広告が入ってしまうため、有料版の購入が必須です。有料版ではエフェクトや4K動画対応などが追加されます。VivaVideoほどではありませんが、編集機能は豊富に用意されているので、まずは無料版で使い勝手を試してみましょう。
InShot
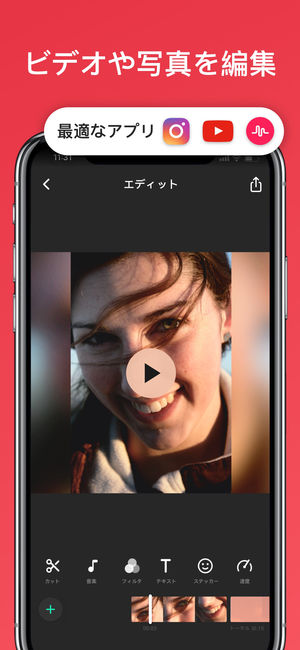
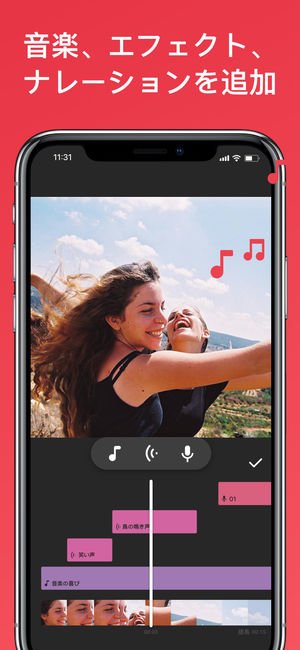
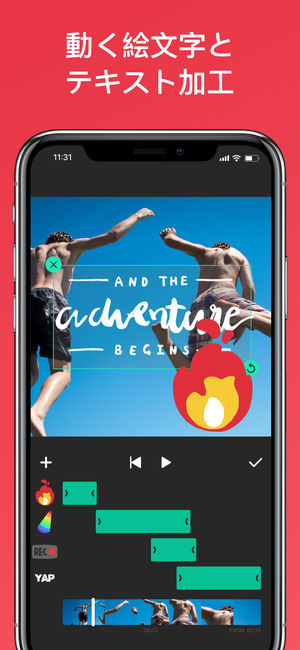
InShotは、SNS、特にInstagram(インスタグラム)との連携に特化した動画編集アプリです。Instagramでの表示に適した正方形のトリミング/編集がカンタンに行えるほか、テキストや絵文字、BGMの挿入といった編集も、もちろん可能。動画のプラットフォームとしてInstagramを使いたい場合にオススメです。
Magist
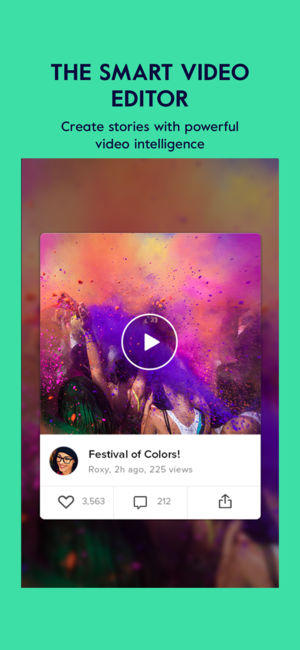
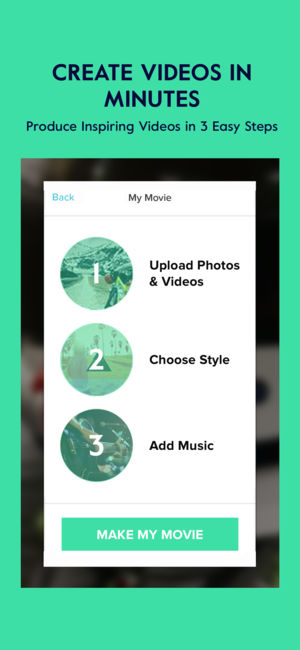
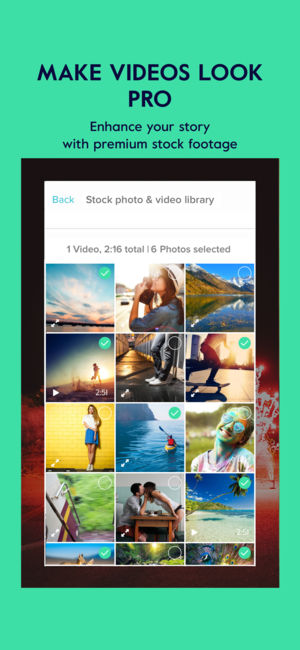
Magistは、わずか3ステップで、自動で動画を作成してくれるアプリ。(1)カメラロールから写真・動画を選ぶ→(2)あらかじめ用意されたテーマのなかから動画のストーリーを選ぶ→(3)音楽を選ぶという3ステップで動画が完成。ストーリーは「ラブ」「キュート」など、比較的カワイイものが多く用意されています。
まとめ
前回に引き続いてお送りしてきた「中小企業のためのBtoB向けの動画マーケティング」。いかがでしたでしょうか。
社内にマーケティング部門がない場合、「新しい施策を打ちたくても予算取りが難しい」ということがしばしばあります。しかし、高価な機材やPCを使わなくても、今やスマホだけあれば、かなりのことができるので、まずはとにかく「仮説を立てて、動画マーケティングを試してみる」ことをおすすめします。
また、成果を測るためには「ある程度の量(動画の本数)」が必要ですが、今回ご紹介したスマホだけで動画撮影・編集を行う方法なら、従来の手法よりも少ないリソースで、動画の本数を増やすことができるでしょう。前回の記事と合わせて、ぜひ動画マーケティングにご活用ください。
これで明日からユーチューバー
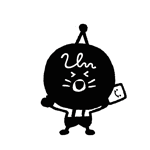
この記事を描いたひと

企業のWeb担当者と制作会社の想いをつなげるメディア「untenna」の編集部。