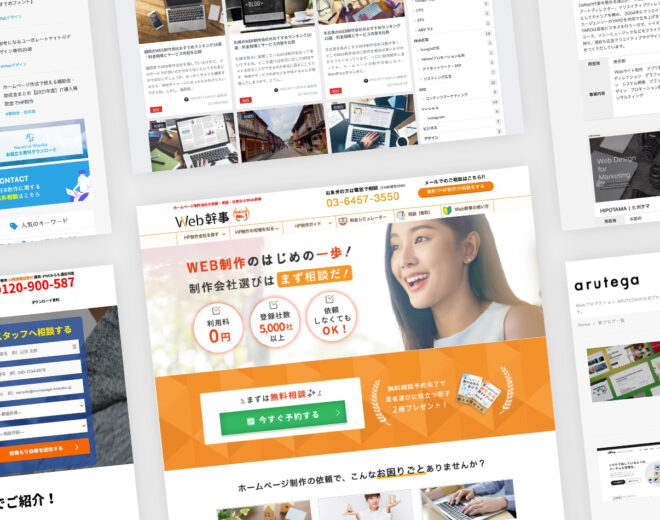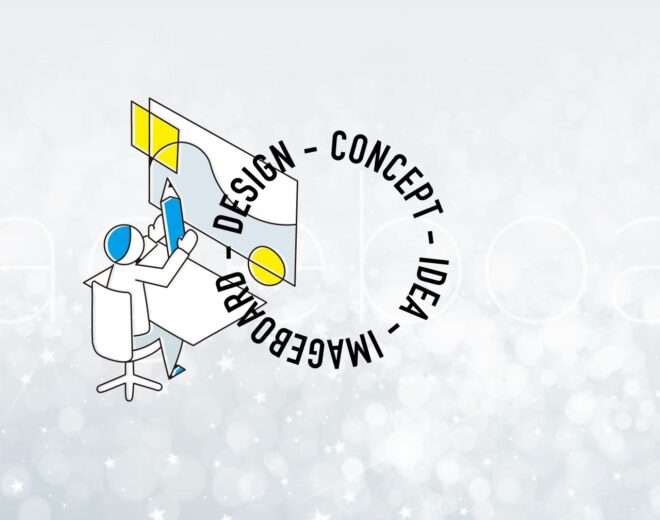【Googleアナリティクス】自分のアクセスを除外(IPアドレスをフィルタ)する設定方法

今回はアクセス解析のお話。
ブログを更新したり、新しくコンテンツを追加した場合、確認やチェックに何度もアクセスしてしまいがちです。公開直後のアクセス反響が、検索流入ではなく、自分のアクセスだった、ということもよくある話です。アクセス解析は正しいデータ測定を行ってこそ「次に繋がる施策」が考案できます。企業のWEB担当者がGoogleアナリティクスでアクセス解析を行う際、まず初めに行う「アクセス除外」。
今回は自分のアクセスを除外する設定方法の解説を行います。
IPアドレスを除外するフィルタ設定
Googleアナリティクスでのアクセス除外には「IPアドレスによる除外」「クッキーによる除外」「タグマネージャーによる除外」「ローカルストレージによる除外」と数多く存在し、サイト構造や環境に合わせて使い分けることが必要です。
今回はその中でも「IPアドレスによる除外」設定方法について説明を行います。
そもそもIPアドレスって何?という方。IPアドレスとは「あなたはこの番号でインターネットにアクセスしてくださいね」と割り当てられる番号のことです。
IPアドレスの確認
じゃあ実際にどこで確認するの?という方のためにまず自分のIPアドレスの確認方法について説明します。
Winの場合
まず画面右下にある「ネットワーク」をクリックし、接続されている回線を選択します。
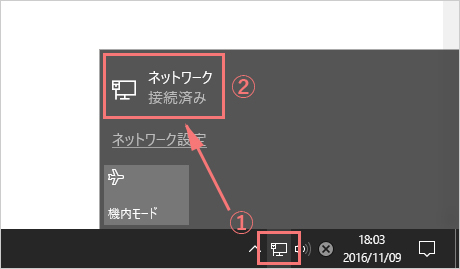
すると改めて現在接続されている回線が表示されますので、そちらをさらにクリック。
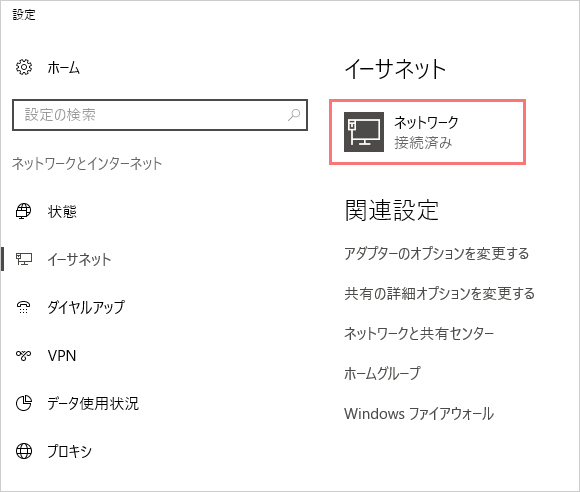
プロパティ内にあるIPv4アドレスが自分のIPアドレスにあたります。
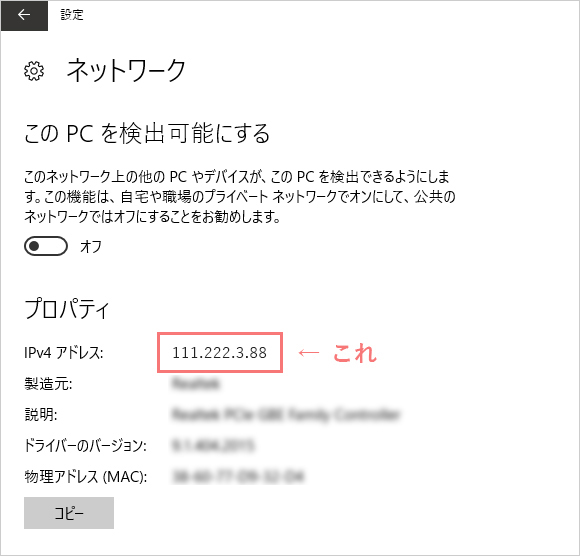
Macの場合
「システム環境設定」内にある「ネットワーク」を開いてください。
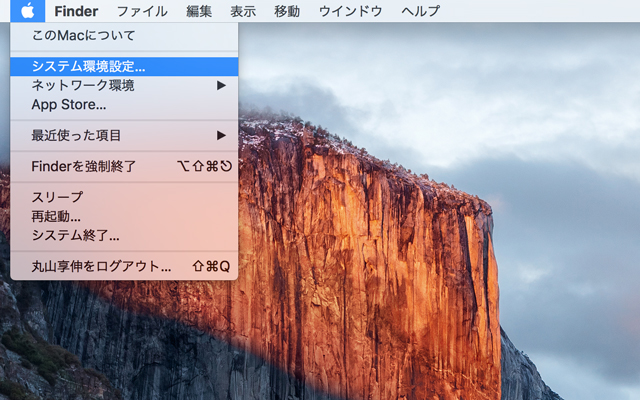
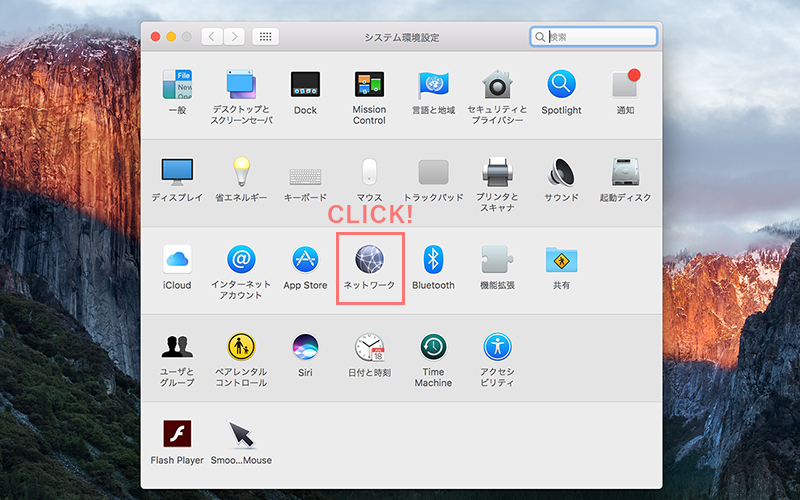
現在接続中のネットワークの「詳細」を確認。
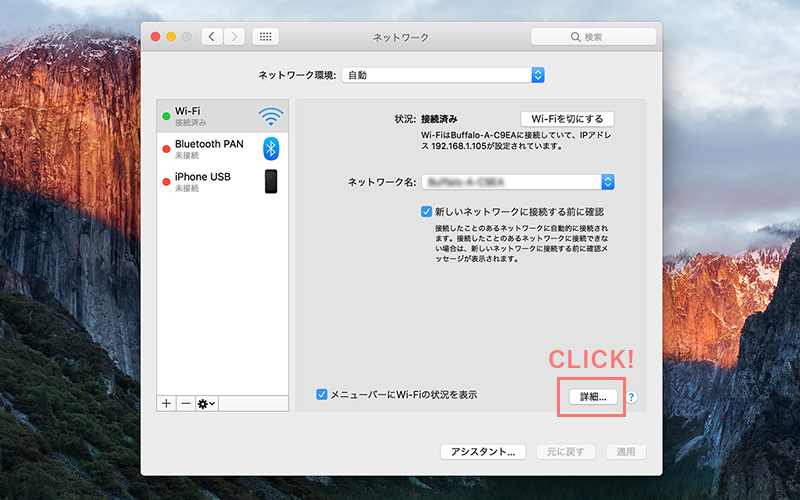
「TCP/IP」のタブで切り替えると、IPv4の表示がありますので、そちらから確認ください。
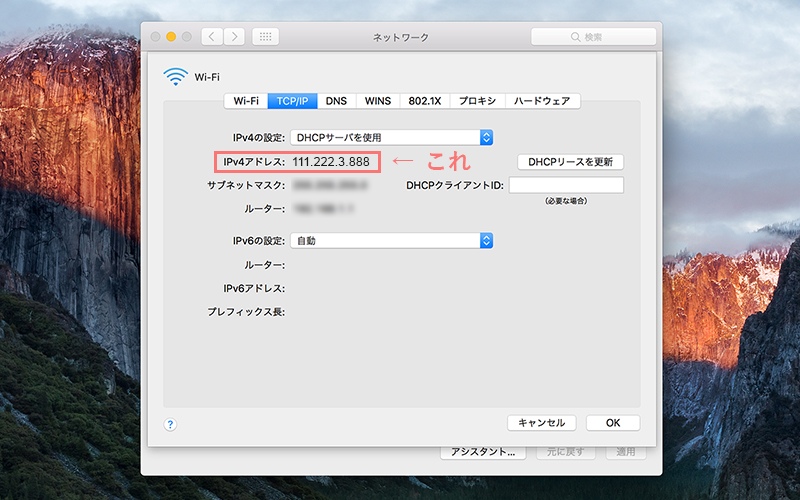
WEBサービス
と、説明はしましたが、実は便利なサイトがありこちらのサイトにアクセスすることで自分のIPアドレスが一発でわかります。
管理画面
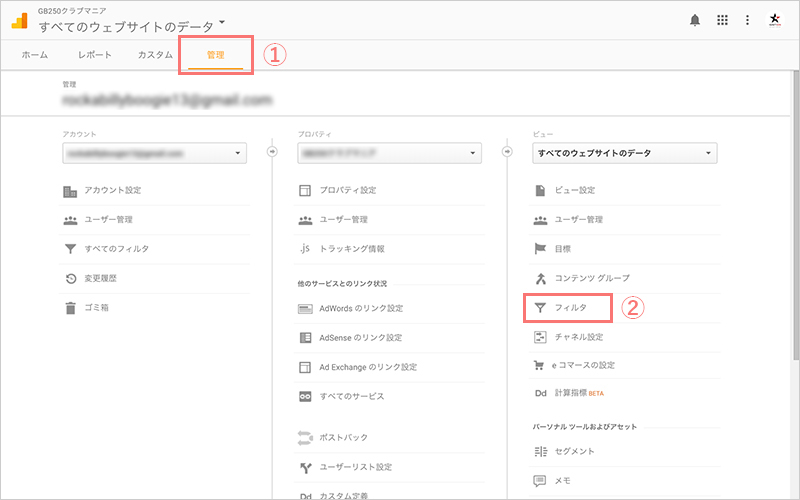
さて、IPアドレスがわかったところで、ようやくGoogleアナリティクスの設定です。Googleアナリティクスにログインし、「管理」→「フィルタ」を選択ください。
フィルタを追加
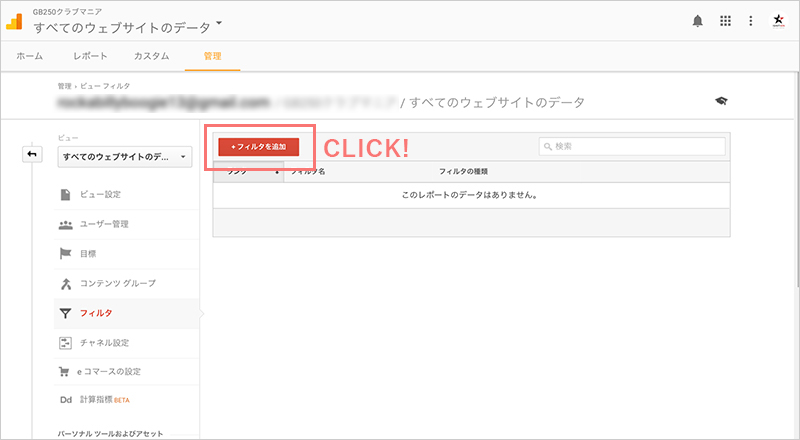
画面が切り替わり「フィルタの追加」を選択。
設定方法
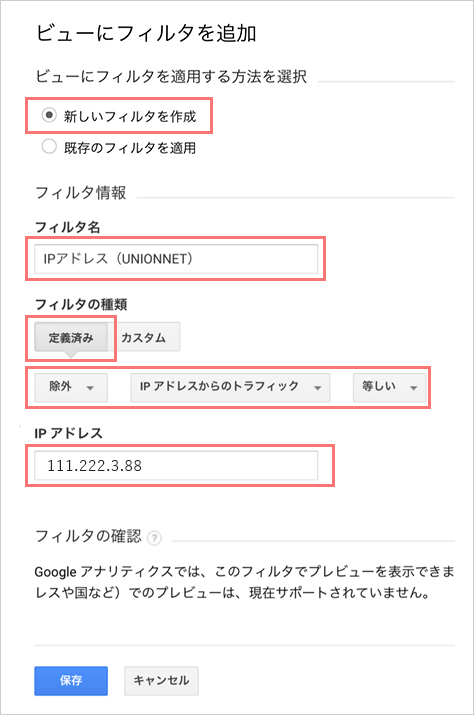
項目を確認を上、設定を行ってください。
- ビューにフィルタを適用する方法を選択
⇒ 新しいフィルタを作成 - フィルタ名
⇒ 任意の名前 - フィルタの種類
⇒ 定義済み
⇒ 除外
⇒ IPアドレスからのトラフィック
⇒ 等しい - IPアドレス
⇒ 自分のIPアドレス
以上作業にして5分、IPアドレス除外の設定方法は完了です。
※こちらの設定方法は固定IPの場合に限ります
※ルーター再起動による番号変動の場合は再設定が必要になります
実はブラウザのアドオン機能でも除外可能
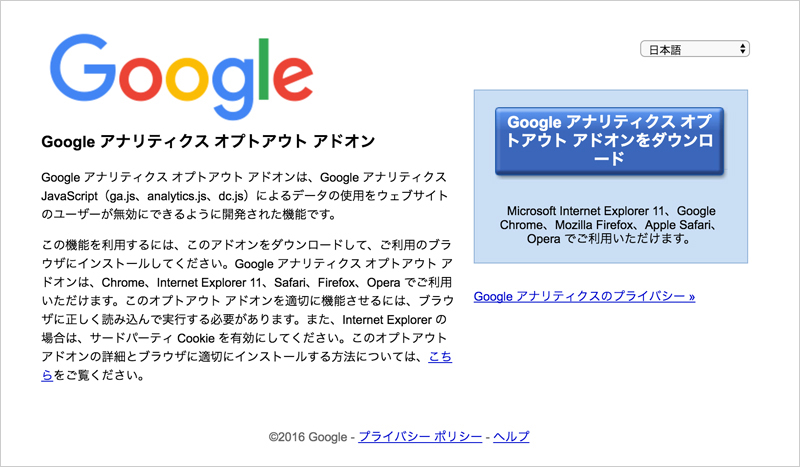
Google Chromeユーザーの場合は、こちらのアドオンをインストールするだけでもOKです。社内でスタッフ全員が同じブラウザを使っている場合はこちらの利用でも良いと思います。
※ブラウザ単位での除外になります
Google アナリティクス オプトアウト アドオン
https://tools.google.com/dlpage/gaoptout/?hl=ja
まとめ
Googleアナリティクスでの設定方法は、仕様変更により名称や設定項目の配置が変わったりすることが多々あります。そのためにも日ごろからログインし、データを計測することでよりスムーズなアクセス解析を行うことが可能になります。
自分のアクセスを除外する(IPアドレス除外)設定は、アクセス解析においてはじめの一歩と言える方法です。アクセス計測で自分の足あとを追ってぬか喜びをしてしまわないように正しく理解し解析を行いましょう。
この記事を描いたひと

UNIONNET Inc. 代表。デザイナー、広報を経て、2017年にWeb制作会社を事業承継。採用や組織づくりについて考える三児の父です。
@maruyaman1984