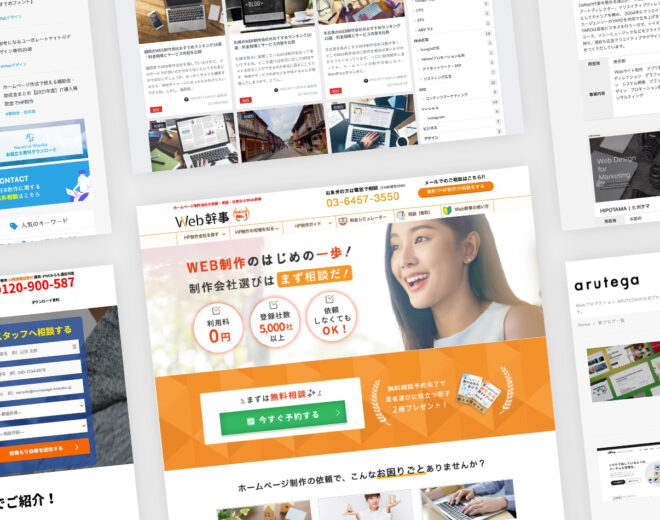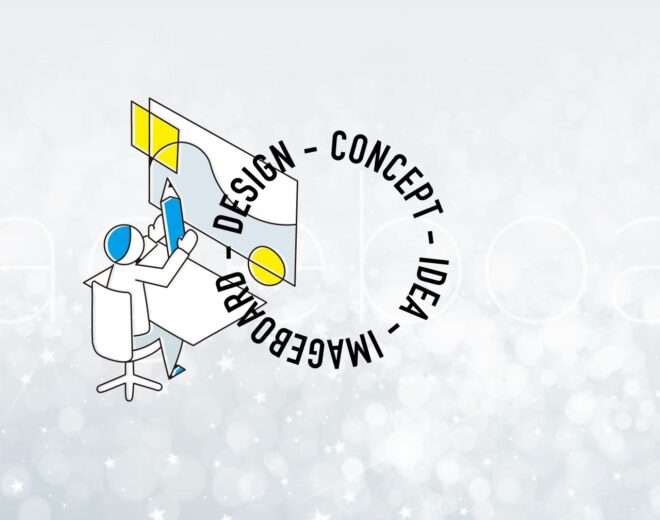【GA4の設定方法】旧バージョンからの変更点と一緒に理解しよう

ブログやWebサイトなどインターネットを利用したサービスをビジネスに利用するのは、もはや常識になってきました。となると気になるのは、どのサービスをどのようなユーザーがどれくらい利用しているか、こちらの目的を達成しているかというユーザー行動です。
Googleアナリティクス(以下「GA」)は、Googleが提供している無料で使える高機能なサイト分析ツールで、導入した日からサイトユーザーの訪問状況や流入経路、行動パターンといったさまざまなユーザー行動に関する情報が得られます。
GAは2005年にサービスを開始して15年、インターネットにまつわる変化に対応するように機能を追加してきましたが、2020年10月に最新版となる「Googleアナリティクス4(GA4)」をリリースしました。GA4はこれまで難しかった、より詳しいユーザー行動が把握できる反面、概念やレポート形式が大幅に変更されたため、特にGA初心者にとって理解するのは簡単ではありません。
この記事では、そんなGA4の基礎知識と、GA4を導入するための設定方法について画像を使いながら解説します。
GA4設定の前に知っておくべきこと
GA4の設定は難しいわけではありませんが、新しく導入された概念や仕組みをきちんと理解しておくとよりスムーズに導入、利用できます。ここでは、GA4を設定する前に知っておきたいポイントを解説します。
バージョンアップの背景
従来のGAでは計測の基本単位は「ページ」でした。ユーザーがページを訪問すると、そのページのURLやタイトル、画面サイズだけでなく、直帰率(1ページだけ訪問して離脱してしまった割合)や平均閲覧ページ数(1回の訪問で見たページ数の平均)などが記録されます。
しかし、2015年頃から徐々に状況が変わり、次のような行動を計測する必要が出てきました。
- 他のWebサイトからでない「アプリ経由」の流入
- 動画サイトの動画をどれくらいの時間視聴しているか
特に動画サイトの場合は、1分視聴して離脱することと1時間の視聴では行動の興味の度合いが違います。
一例ですが、このような場合はページ単位の計測だけでは行動を正確に測ることはできません。そのため従来のGAの解析データでは正確に現状把握ができず、充分な対策が打ち出せませんでした。
また、GoogleもGAへの機能を追加するなど対応してきましたが、だんだんとGAそのものが複雑になり、Googleとしてもデータ保持が難しくなったはずです。そこで2020年10月、ついにGoogleは計測単位をはじめさまざまな概念を大幅に変更したGA4のサービスを開始しました。
そのため、GA4は従来のGAに比べてレポートの形式もかなり違い、追加・変更された概念のため新しい用語や定義がたくさんあります。
プロパティに複数ある「データストリーム」
従来のGAでは、1つのプロパティに対して1つのトラッキングIDがありました。しかし、GA4では1つのプロパティに複数の「データストリーム」を設け、Web、iOS(アプリ)、Android(アプリ)の最大3種類で、それぞれ測定IDを持つのでWebとアプリを跨いで計測することができます。従来の「Webのみ」に比べると、より詳しい計測が可能になりました。
データ計測は「イベント」に一本化
GA4ではデータを、ユーザーの「イベント」単位で計測します。イベントとは、Webサイト読み込みに関係なくコンテンツに対して行われるユーザー行動です。ページ単位で計測した従来のGAでは、例えば動画などのコンテンツをどう扱ったかがわかりませんでしたが、GA4では計測単位をイベントにすることで可能になりました。
具体的な判別に使う「イベントパラメータ」
イベントパラメータは、イベントに追加する詳しい情報です。例えば「スクリーンを表示した」というイベントに「スクリーン名」というパラメータを追加すると、スクリーン名ごとの表示数が計測できるようになります。
イベント1つごとに最大25コマで追加できますが、他にも文字列の長さなどにも制限があるので注意が必要です。
ユーザー属性を計測する「ユーザープロパティ」
ユーザープロパティとは、言語設定や地域といったユーザーの属性をいいます。GAでは一定のユーザープロパティは自動的に記録されますが、GA4ではそれ以外のデータを計測したい場合、最大25個まで追加設定することで計測が可能です。
GA4の設定方法

ここからは、GA4を導入する場合の設定方法を解説します。注意すべきはGA4のデータ計測単位など従来のGAとのさまざまな違いです。その違いの大きさのため、GA4へアップグレードしても従来のGAと並行して利用でき、今までの計測を続けつつGA4による計測も可能になっています。
GAアカウントでログインしてアップグレード
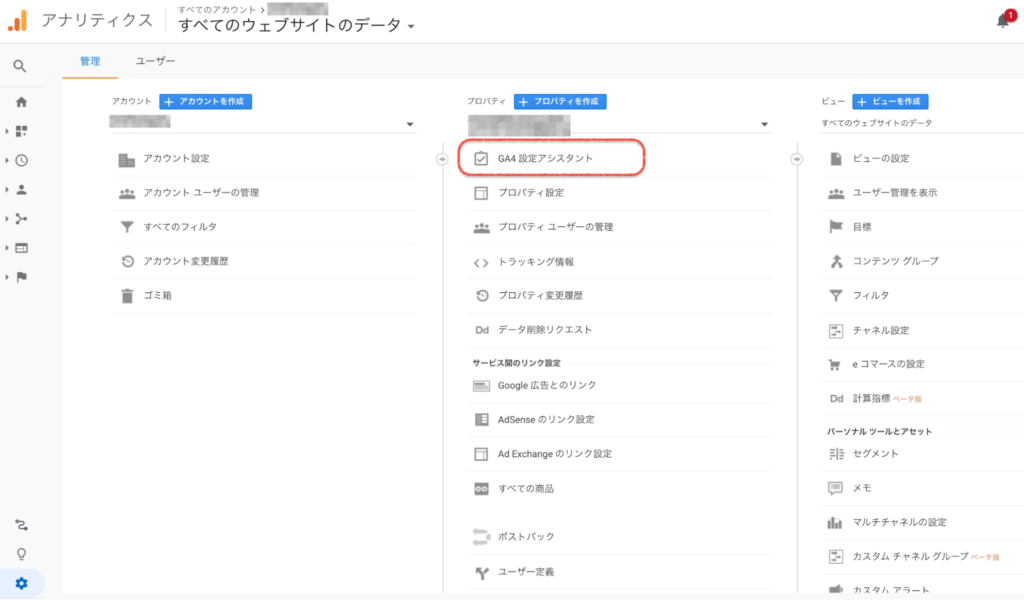
まずはGAアカウントを設定しているGoogleアカウントでログインし、Googleアナリティクス画面に移動します。次に、管理画面の「プロパティ」メニューにある「GA4設定アシスタント」をクリックしましょう。
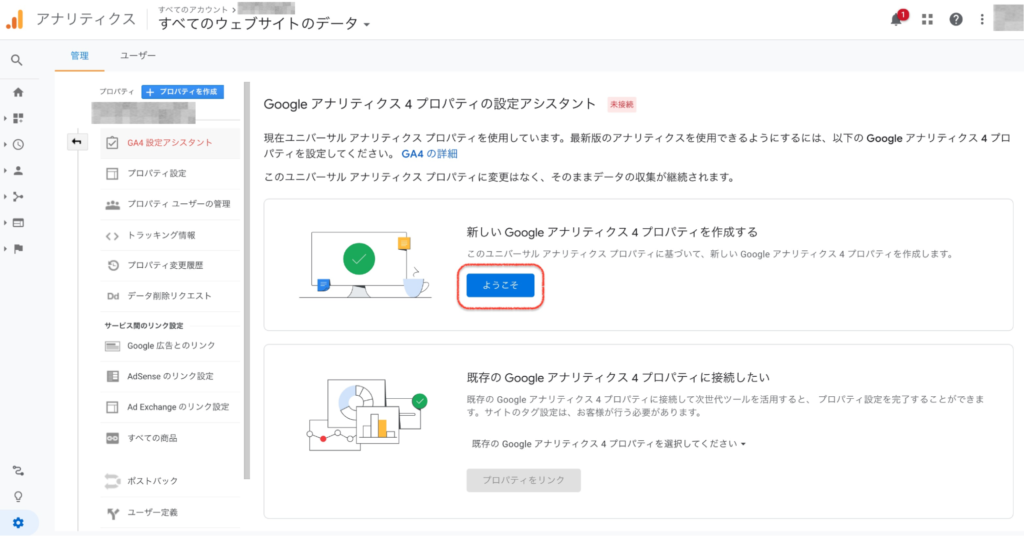
次の「GA4設定アシスタント」画面では、従来のGAのプロパティはそのままで、新しくGA4プロパティを作成できます。「新しいGoogleアナリティクス4プロパティを作成する」の下にある「ようこそ」ボタンをクリックしましょう。
次に表示されるウインドウの一番下にある「プロパティを作成」を選択してプロパティ作成に入ります。
GA4プロパティを作成
表示された「①プロパティの設定」では、プロパティ名とレポートのタイムゾーン、通貨を設定します。
プロパティ名を入力し、レポートのタイムゾーンと通貨を入力します。その下の「詳細オプション」で従来のGA(ユニバーサルアナリティクス)でのプロパティを作成するとこれまでと同様に計測しながら、新しいGA4でも計測をはじめられるのでおすすめです。

下にある「次へ」をクリックし、次の画面で利用者の業種や規模という「ビジネス情報」と、GA4の利用目的を入力します。その後、下の「作成」ボタンを選択して現れるGAの利用規約への同意画面で、「同意する」チェックボックスにチェックを入れて「同意する」ボタンをクリックしましょう。
タグマネージャーの設定を追加
ここではタグマネージャーの設定を、タグマネージャーを設置していない場合と設置している場合をそれぞれ解説します。
タグマネージャーを設置している場合
①「ウェブストリームの詳細」画面で、右上にある「設定ID」をコピー

② 別タグでGoogleタグマネージャーを立ち上げてログイン
③ 設定したいコンテナを選択し、メニューの「タグ」をクリックして次に「新規」をクリック
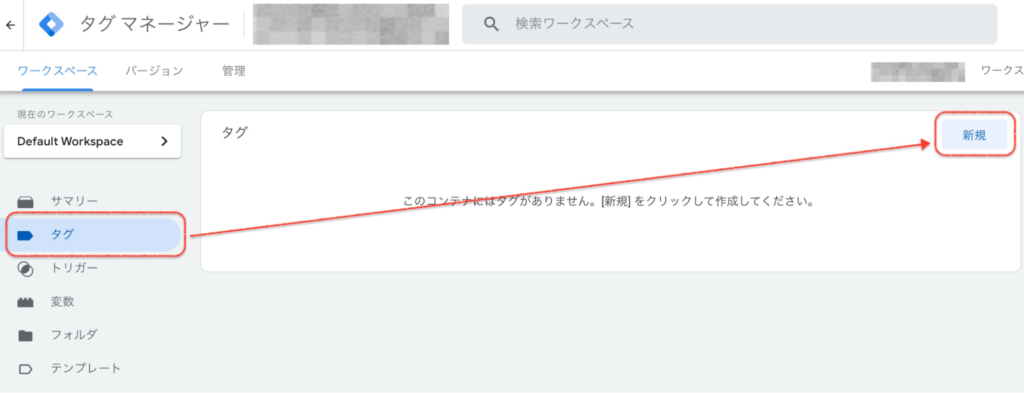
④「タグの設定」ボックス右上のペンマークを選択して、メニューの「GoogleアナリティクスGA4設定」をクリック
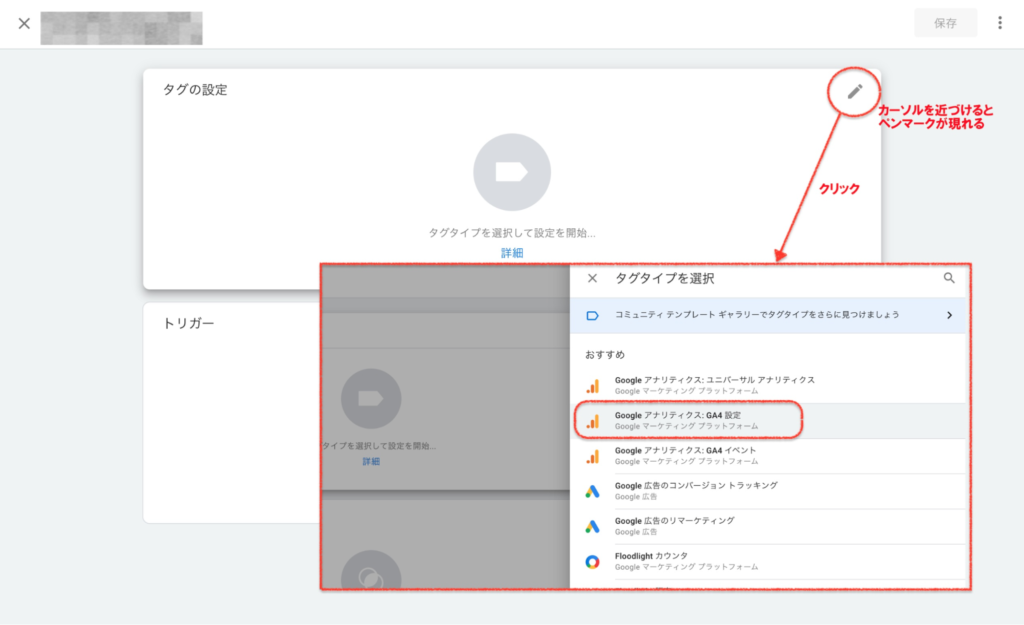
⑤「設定ID」欄に先ほどコピーした「設定ID」をペースト
⑥「トリガー」ボックス右上のペンマークを選択し、メニューの「All Pages」をクリックした後、右上にある「保存」をクリック
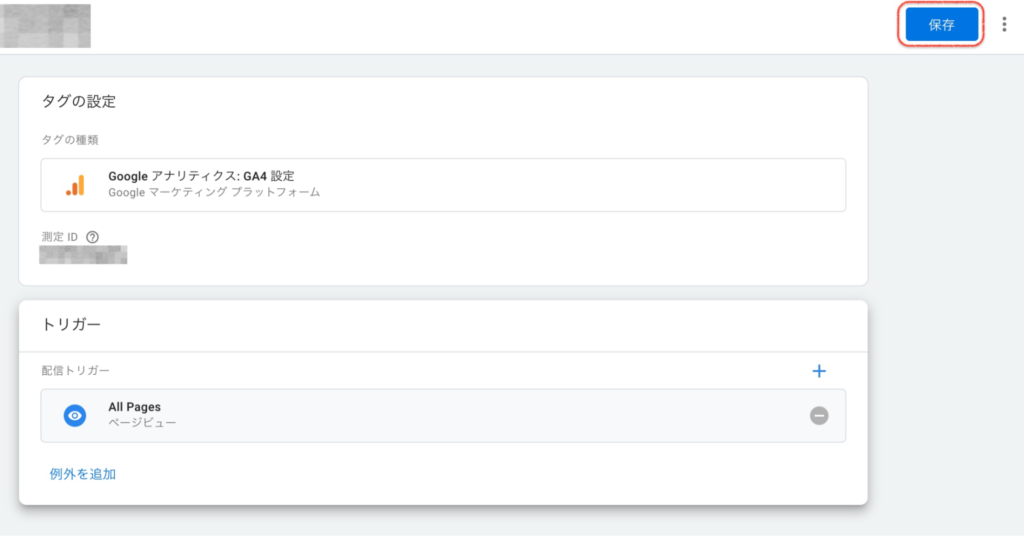
⑦「タグマネージャー」ウインドウ右上の「公開」をクリック(判別しやすいバージョン名とバージョンの説明を入力)
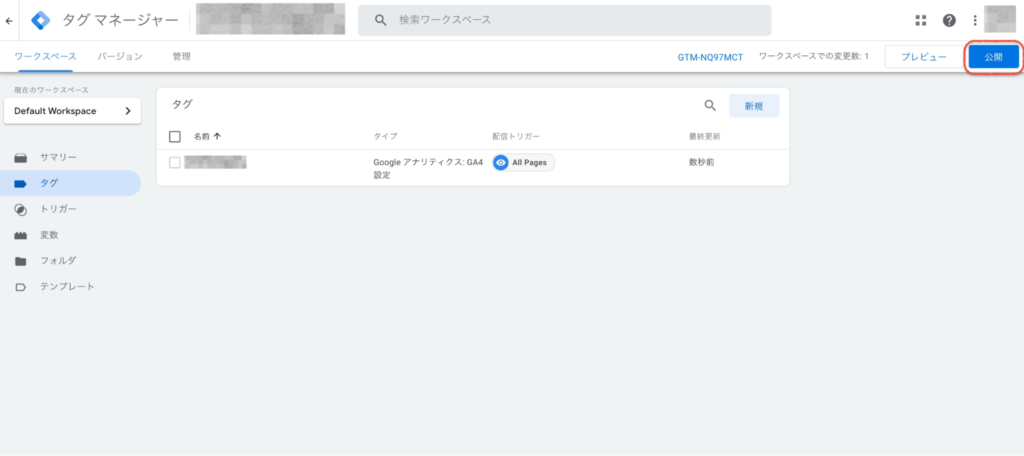
⑧ 公開完了し「ウェブストリームの詳細」に戻ったら「x」をクリックするとアナリティクス画面に戻る
設定後すぐに反映しないことがあります。その時は数時間後にもう一度確認しましょう。
タグマネージャーを設置していない場合
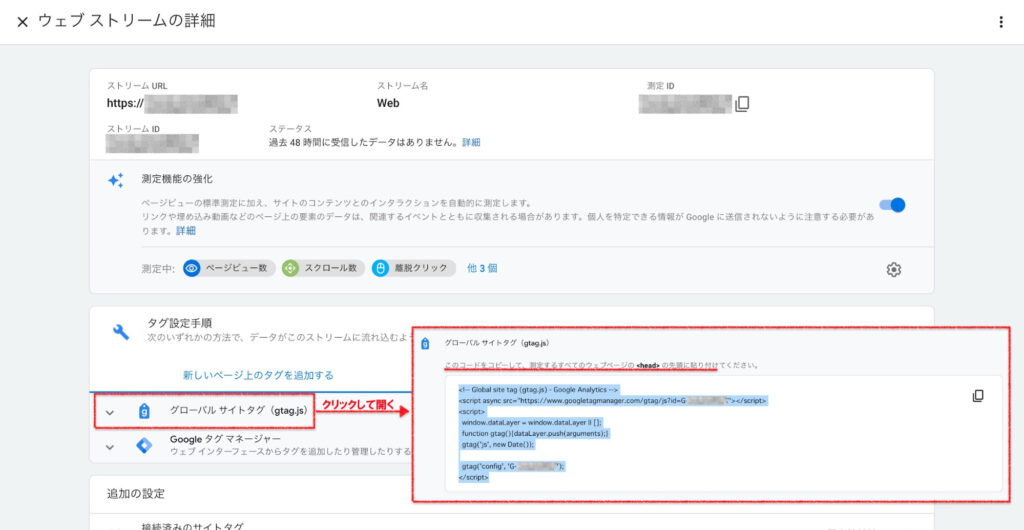
画面の中ほどにある「タグ設定手順」の下にある「グローバルサイトタグ(gtag.js)」をクリックするとボックスが現れるので、ボックス内のコードを丸ごとコピーします。次にコピーしたコードを、計測するWebサイトに組み込むのですが、今回は、例としてWordPressで作成したサイトに組み込む手順を解説します。
別ウインドウで測定するWebサイトの「WordPress管理画面」を開いて「ダッシュボード」画面を表示し、メニューの「外観」>「テーマエディター」を開きます。
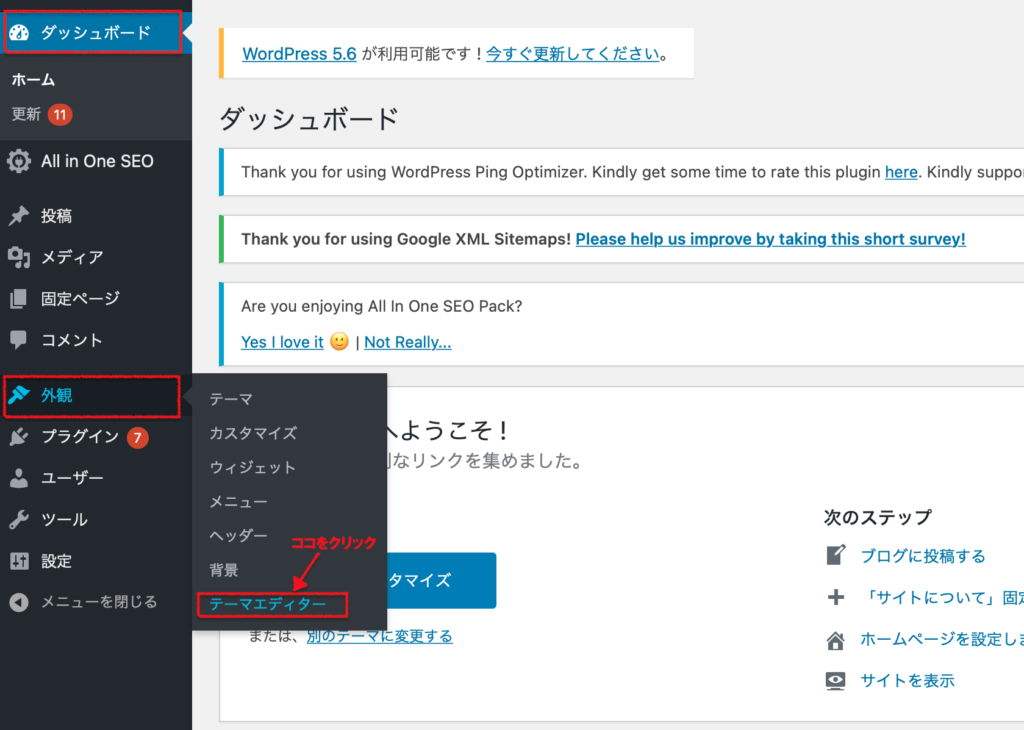
①「テーマの編集」画面右下の「編集するテーマを選択」で、サイトで利用しているテーマを選び「選択」ボタンをクリック
② その下の「テーマファイル」にある「header.php」をクリック
③ 左のボックスに表示されるコードの中から「<head>」を探し、その直後に先ほどコピーしたコードを貼り付け
④ ボックスの下にある「ファイルを更新」ボタンをクリック
これで設定作業は終了です。ここでGA4のウインドウに戻り、「ウェブストリームの詳細」ウインドウを閉じます。すると「自分のメール配信」ウインドウが現れるので、右下の「保存」ボタンをクリックしてウインドウを閉じましょう。
リアルタイムで計測を確認
表示される下の画面の左上、上から2つ目の「リアルタイム(時計マーク)」をクリックします。
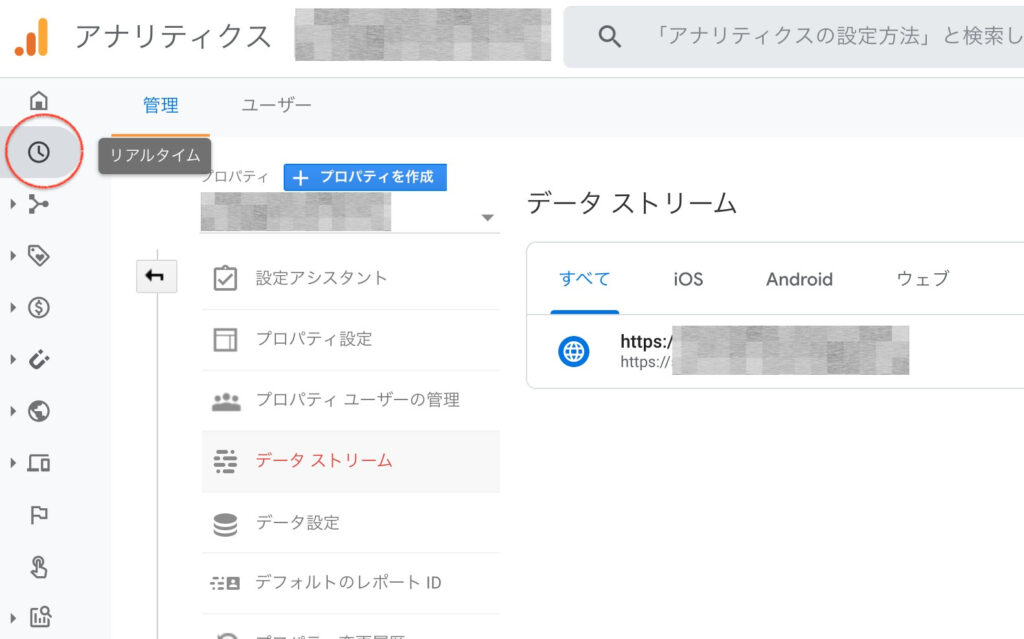
すると次のような「リアルタイムの概要」画面が表示されます。

これは、今現在にウェブサイトを訪れているユーザーの計測結果を表示するもので、この状態でスマホなど別のデバイスから設定したWebサイトを開いてみましょう。開いた後、「過去30分間のユーザー」が1増えたら、きちんと計測されていることになります。
データ収集できない場合の対処法
もし、データが収集されていない場合は、GA4のプロパティを従来のGAのプロパティに手動でリンクさせましょう。手順は次の通りです。
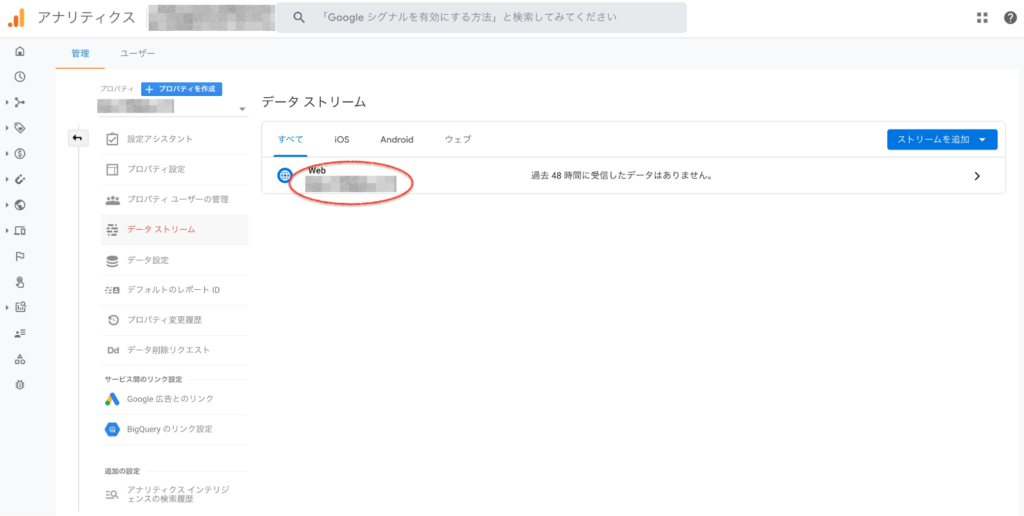
① GA4のデータストリーム画面で、計測するWebサイトをクリック
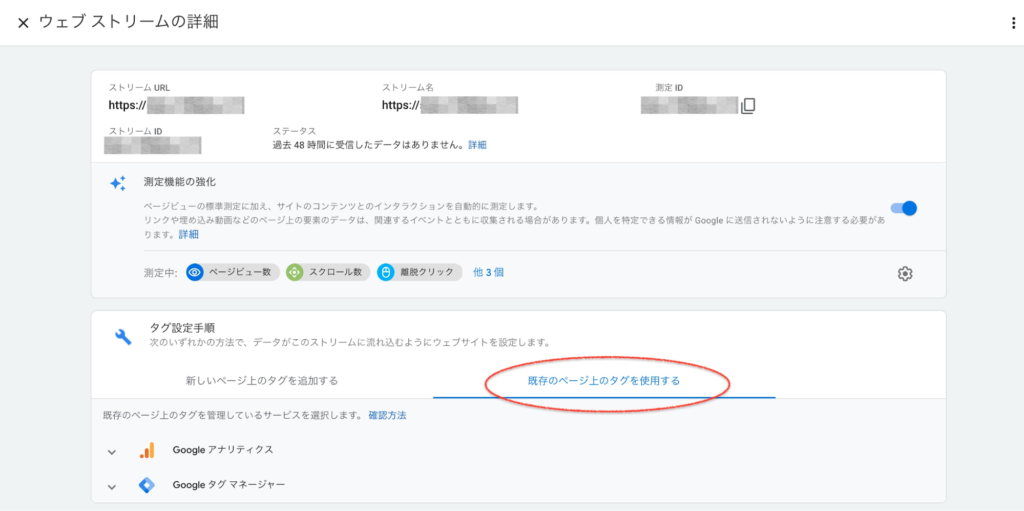
② Webストリームの詳細画面の、タグ設定手順の下にある「既存ページ上のタグを使用する」をクリック
③「Googleアナリティクス」をクリック
以降は、表示された手順に従って測定IDを設置しましょう。
GA4の変更点をよく理解して設定しよう
GA4は、Googleが必要に応じて追加してきた機能を整理し、定義や概念を再設定して作り上げた新しいGAです。大幅に変更された分、レポートに表示される用語や設定手順、方法、計測方法、計測データも従来のGAとはかなり違います。2021年1月現在、GA4を解説する書籍は登場しておらず、すべてを理解し活用するのは簡単ではありません。
しかし、できれば早めに設定、活用したいもの。よりスムーズに設定・活用するには、まず従来のGAからどう変わったのかをよく理解するのがおすすめです。何がどう変わったのか、どのデータをどうとらえればいいのかが分かれば、GA4はきっと従来のGA以上に便利で有用なツールであることがわかるでしょう。
ちょっと理解できたかも!
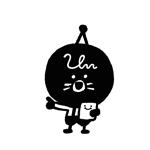
この記事を描いたひと

企業のWeb担当者と制作会社の想いをつなげるメディア「untenna」の編集部。