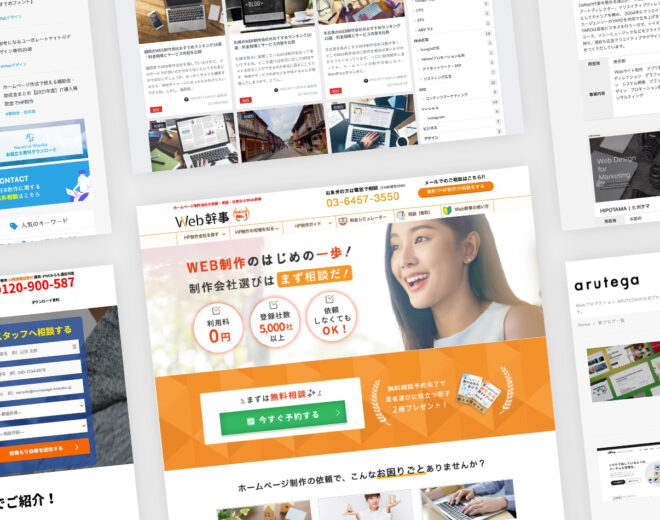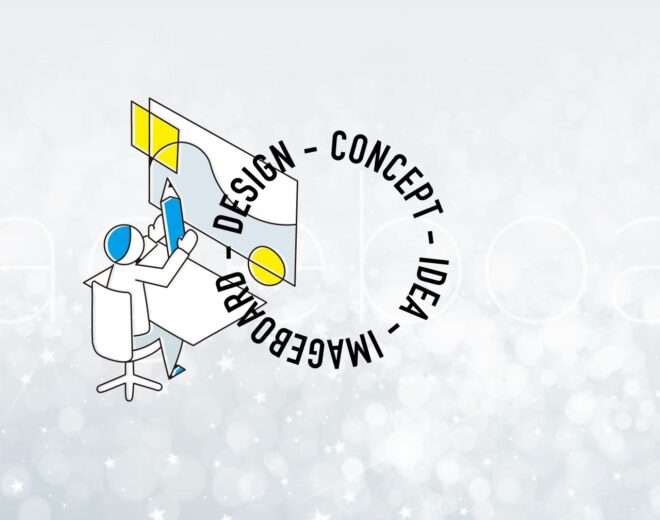Googleタグマネージャー(GTM)とは?導入方法まで解説

「Googleタグマネージャー」はGoogleから提供されているタグマネジメントツールで、略して「GTM」とも呼ばれています。Webサイトの運営を行っていると、様々な広告施策やアクセス解析で効果測定を行うことが増え、その中で使用するタグが多くなることも少なくありません。
本記事ではWebサイト上のタグを活用したマーケティングを容易にし、マーケティングを効率よく行うツールであるGoogleタグマネージャーを紹介します。
Googleタグマネージャーとは?
Googleタグマネージャーは、Googleのアカウントを持っていれば、料金がかからずに利用することが可能となっています。Googleが提供しているタグだけでなく、SNSのプラグイン動作に必要なタグなど、様々なタグを一括管理することが出来るのです。Googleタグマネージャーの基本的な機能と具体的な導入方法について解説します。
タグマネジメントツールとは
「タグ」とは、アクセス解析ツールや広告効果測定ツールなどの機能をWebサイトに適用するためのコードのことを指します。Webサイトで広告やPVの計測をしたいという場面で、各サービスからもらったタグをそれぞれWebサイトのHTMLへ挿入する必要があり、利用するサービスが多ければ多いほどタグの種類が増えます。
これらのタグを一括で管理するのが、タグマネジメントツールです。
タグマネジメントツールで出来ること
たとえタグの種類が少ないとしても、タグの追加や削除を行う際に、様々なページのHTMLを1ページずつ編集するとなると非常に手間がかかります。また、タグを設置した後に、仕様変更などでタグの差し替えを行わなければならないことも多々あります。
タグマネジメントツールでできることについて詳しく見ていきましょう。
タグの状態を把握する
Webサイトの運営にあたり、HTMLタグを使用したツールは非常に多くあります。「アクセス解析」「広告流入計測」「コンバージョン計測」「レコメンドツール」「ソーシャルボタン」などがその例です。
タグマネジメントツールでは、どこに何のタグが入っているかを管理画面上で簡単に確認できるため、たくさんのタグを使用していてもスムーズに管理することができます。さらにタグを追加したい場合、削除したい場合についても管理画面上で行うことができるのです。
技術知識が乏しい担当者でも、比較的簡単に運用することができるというメリットがあります。
条件ごとにタグの出し分けができる
タグマネジメントツールを使うと、条件ごとにタグを出し分けることが可能になります。たとえば「ユーザーがコンバージョンしたかどうか」「ページへの訪問」「ページにどのくらい滞在したか」などに応じてタグを実行して、ユーザー行動を詳しく測定することもできます。
また、タグをぺージごとに出し分けることも可能です。タグごとに配信の条件を指定すれば「あるページでだけタグを実行し、その他のページでは実行しない」といった制御もでき、より効果的なマーケティングにつながります。
表示速度を改善できる
通常、たくさんのタグ設置されたWebサイトでは、複雑なコードを大量に読み込む必要があります。それによってページの表示速度が遅くなるということが考えられるのです。表示速度が遅くなると検索エンジンでのランクに悪影響を及ぼすため、できるだけ避ける必要があります。
タグマネジメントツールを使うと、HTMLにタグを設置するのではなく、非同期タグとして配信するため、表示速度が速くなるというメリットがあります。
Googleタグマネージャーの他社サービスとの違い
ひとくちにタグマネージャーといっても様々な種類があります。GoogleタグマネージャーはGoogleが提供している各サービスと連携できる点が特徴なので、通常Googleのサービスをよく利用することが多いという場合には向いているといえます。
Googleタグマネージャーと他社サービスとの違いについて、見ていきましょう。
Yahoo!タグマネージャーとの違い
「Yahoo!タグマネージャー」は、ヤフージャパンが提供するタグマネジメントツールです。利用条件は「Yahoo!プロモーション広告」を利用していることと「Yahoo!ビジネスID」の取得です。
Yahoo! タグマネージャーは「Yahoo!プロモーション広告」や「Yahoo!ディスプレイネットワーク」などと連携することが可能なツールとなっています。タグの対応種類は、Googleタグマネージャーが80種類であるのに対し、Yahoo!タグマネージャーは国内外120種類以上となっています。様々な企業のサービスを利用し、複数のタグを既に使用しているような場合は、タグの対応種類が豊富なYahoo! タグマネージャーを選ぶと良いでしょう。また、使用したいタグが対応しているかどうかを事前に調べておくことも大切です。
Adobe Launchとの違い
Adobe Launch(旧 Dynamic Tag Manager)は、Adobeが提供するタグマネジメントツールです。Adobeのマーケティング関連製品の利用契約をしていれば、無償で提供される機能となっています。
Adobe製品の各ツールのタグを簡単に導入できること、サイト訪問者のページ内行動をもとにしたタグを発火させる仕組みが豊富に用意されている点が特徴です。また、タグの公開管理を行いやすい機能も備わっています。
Googleタグマネージャーにおける用語解説

Googleタグマネージャーの特徴を知ったうえで「使ってみよう」と思っても、画面上にあまり馴染みのない言葉や用語がたびたび登場するため、最初は戸惑ってしまうかもしれません。あらかじめ使用イメージを持って設定作業ができるように、Googleタグマネージャーで使用する主な用語について詳しく見ていきましょう。
アカウントについて
「アカウント」は、コンテナを管理するグループのことを指します。「アカウントは、Googleタグマネージャの階層の一番上にある」と考えるとわかりやすいかもしれません。アカウントの中にコンテナが含まれています。
1企業1アカウントが一般的ですので、「アカウント名=企業名」で設定しておくとわかりやすいでしょう。
コンテナについて
コンテナは、設定作業を行うサイトのことを指します。1ウェブサイトごとに1コンテナが一般的なため、「コンテナ名=ウェブサイト名」もしくは「ドメイン名」で設定しておくとわかりやすいでしょう。なお、ひとつのアカウントの中には複数の「コンテナ」を作ることができます。
たとえば、ドメインが異なる3つのサイトを設定していきたい場合、アカウントは「A(企業名)」となります。その中に「サイト名1」「サイト名2」「サイト名3」という3つのコンテナを作るイメージです。
タグとトリガーについて
Googleタグマネージャーでタグの設定をするにあたり、「タグ」と「トリガー」という用語も登場します。トリガーの設定によって、タグを実行させる条件を指定することが出来るのです。
たとえば、あるサイトの「購入完了ページのURL」にのみコンバージョンタグを設置したい場合、Googleタグマネージャーでは「タグ=コンバージョンタグ」を、「トリガー=購入完了ページのURL」へのタグ表示、というように設定します。
Googleタグマネージャー導入の流れ
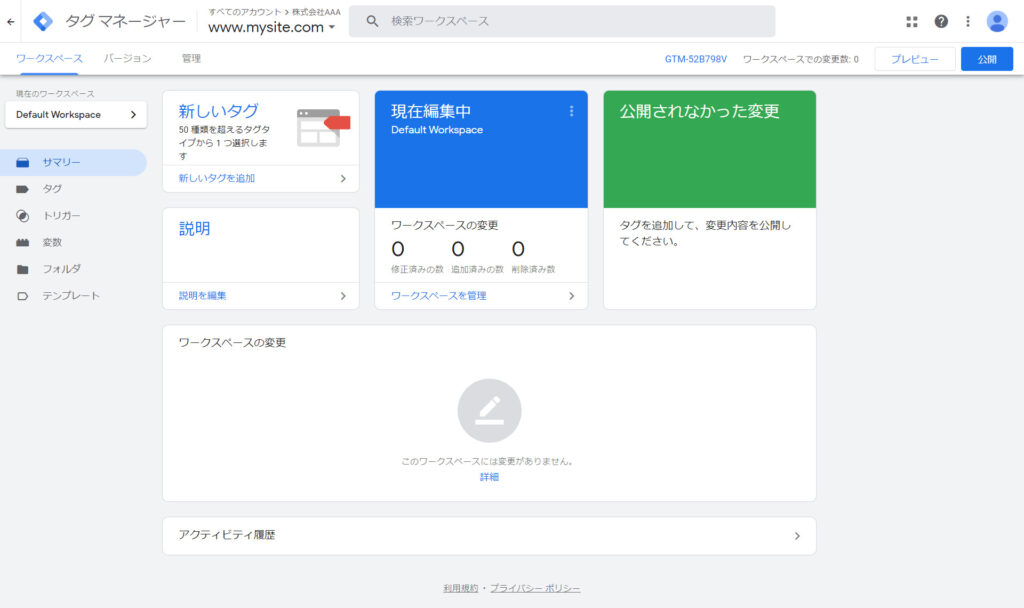
Googleタグマネージャーを導入する流れについて、確認していきましょう。ざっくりとした流れは以下の通りとなっています。
- アカウント、コンテナを作成する
- 対象サイトへタグを挿入する
- 利用したいサービスのタグを挿入する
- 動作の事前確認と本番公開
それぞれの流れについて次の章で細かく見ていきましょう。
1.アカウントの作成
まず、Googleタグマネージャーの公式サイトへアクセスし「無料で利用する」ボタンをクリックします。Googleアカウントへのログインが必要なので、Googleアカウントを持っていない場合は、あらかじめGoogleアカウントへの登録を済ませておきましょう。
「アカウント名」に企業名を入力し、利用する国では「日本」を選択します。
2.コンテナの作成
次にコンテナの作成に進みます。コンテナは、実際に設定を行っていくサイトのことを指します。「コンテナ名」の箇所にはドメイン名やサイト名などを設定して「コンテナの使用場所」の箇所には「ウェブ」を選択しましょう。
次の画面に移り、利用規約を読み、同意をクリックして進むと、アカウントとコンテナの作成が完了します。
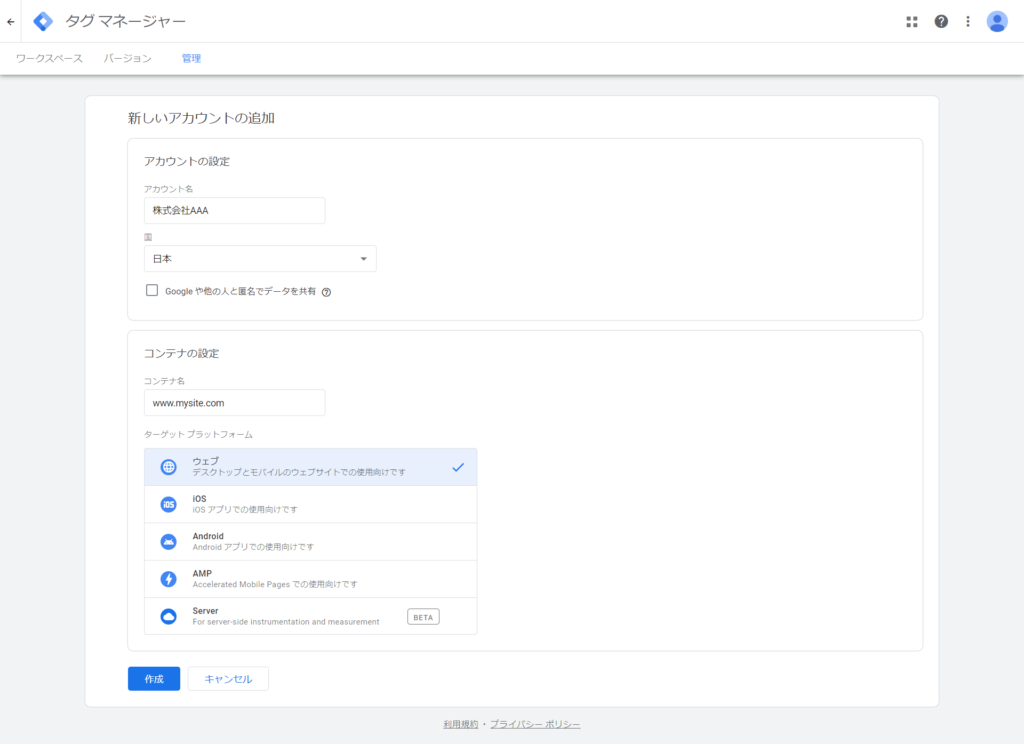
3.対象サイトへのタグ挿入
コンテナの作成が終わると、Googleタグマネージャーの管理画面上にポップアップでタグが表示されます。そのタグをコピーし、対象サイトの全ページへ挿入していきます。
タグをどういった条件で実行するかは後から設定することができるので、もし特定のページでだけタグを実行したいという場合でも、全ページへ挿入することをおすすめします。
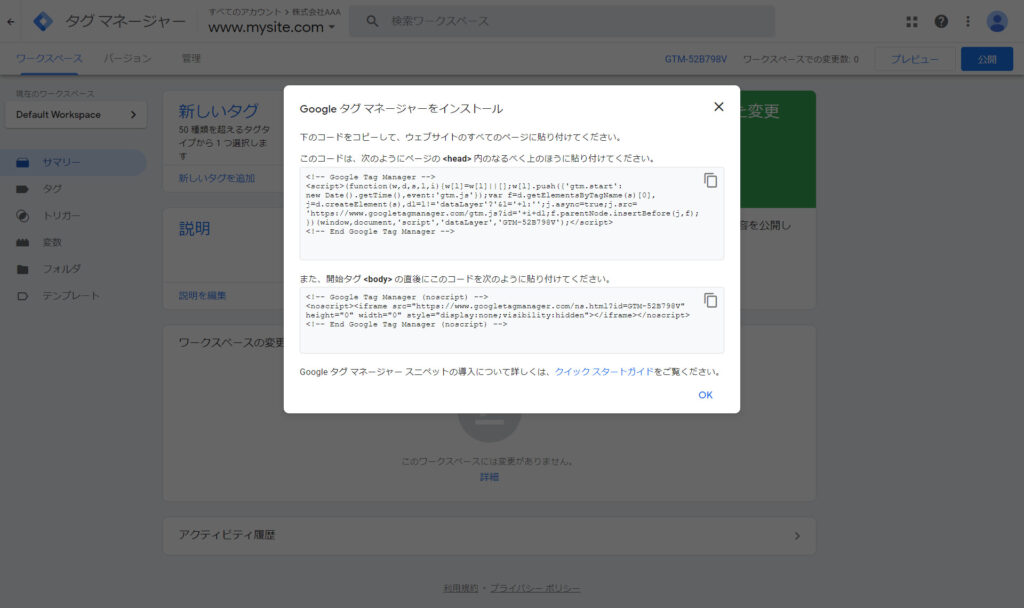
4.利用したいサービスのタグ挿入
サイトへのタグ挿入が完了したら、利用したいサービスのタグを設定していきます。設定できるタグは「Googleアナリティクスのタグ」「Google広告のコンバージョンタグ」など様々です。
Googleから発行されているものであれば基本的に設定できますが、サービスによっては設定できないものもあるため事前に確認しておくと良いでしょう。
5.プレビューでの確認、公開
次にプレビューでの動作確認に進みます。「プレビュー」機能を有効化すると、設定内容やそれぞれのタグの配信状況を確認できます。
プレビューで動作確認が問題ないのを確認し「公開」ボタンを押す→「バージョン」を任意で入力→再度「公開」ボタンを押す
以上で完了です。
「バージョン」とは設定をまとめて保存したもののことで、後から別のサイトなどで同じ設定を適用したい場合に便利です。
Googleアナリティクスのタグ設置手順
Googleアナリティクスのタグを設置する手順について確認していきましょう。Googleタグマネージャーでは「詳細」ボタンなど、画面上にGoogleの公式ヘルプへのリンクが都度表示されています。
わからないことがある場合は必要に応じてヘルプを参照すると良いでしょう。ここでは大まかな流れについて説明していきます。
Googleアナリティクスのタグ設置手順
変数の用意
まず、Googleアナリティクスのタグ設定を「変数」として登録します。Googleタグマネージャーにはあらかじめ「組み込み変数」も用意されていますが、ここではオリジナルな変数を「ユーザー定義変数」として登録します。
「変数」とは、ユーザーの行動などの状況によって値が変わるものを指します。ここで変数の設定をしておくと、今後その変数を選択することで、GoogleアナリティクスのトラッキングIDを紐付けることができるため便利です。
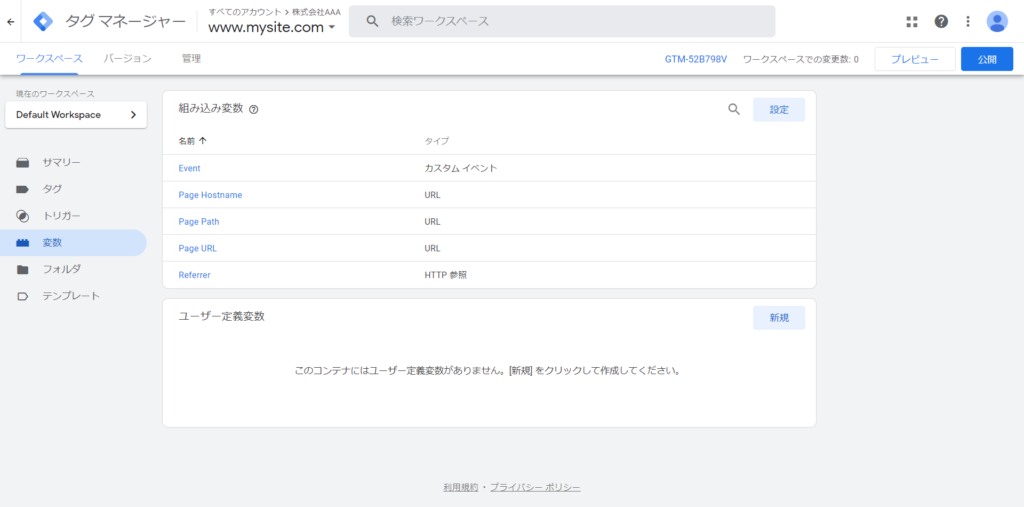
- ワークスペースの左カラムから「変数」を選択。「ユーザー定義変数」の「新規」を選択
- 変数の設定画面が表示されたら「変数タイプを選択」>「ユーティリティ」>「Googleアナリティクス設定」を選択
- GoogleアナリティクスのプロパティIDを「トラッキング ID」へ入力し「保存」
- 「変数名の変更」に好きな名前を入力し「保存」して完了
計測タグの登録
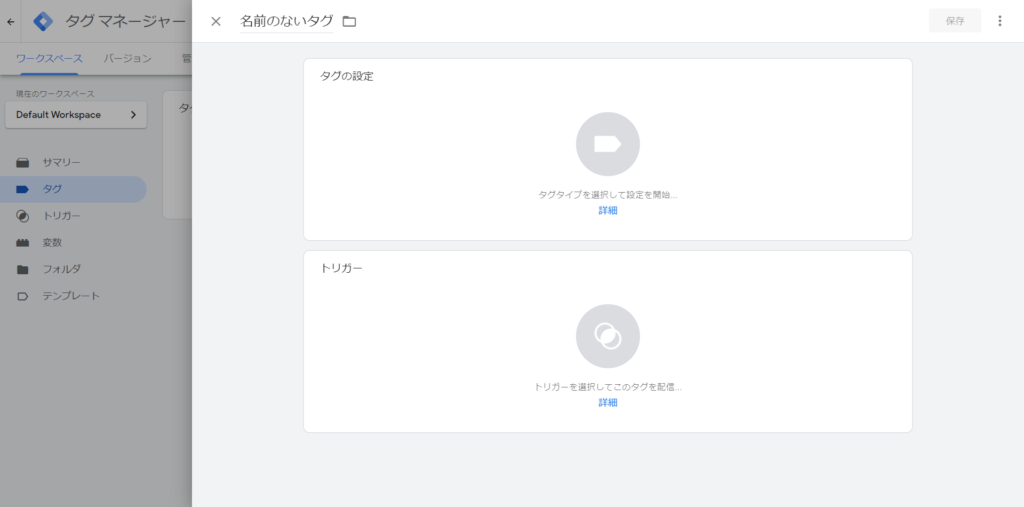
「Googleアナリティクス設定」変数を用意したら、計測タグの登録に進みます。
- ワークスペースの左カラムから「タグ」を選択。「新規」でタグの新規登録画面を表示
- 「タグの設定」「トリガー」のエリアが表示されるので「タグの設定」エリアを選択→「タグタイプを選択」配下から、使用するツール(Googleアナリティクス)を選択。Googleが提供しているツールは「おすすめ」として上の方に表示されているのですぐに見つけられます。
- ツールを選択後、「トラッキングタイプ」が「ページビュー」になっていることを確認、「Googleアナリティクス設定」で変数を設定
- 「タグの設定」エリアの下にある「トリガー」エリアを選択→「All Pages」を選び「保存」
- 「タグ名の変更」に好きな名前を入力「保存」し完了
GA4(Google アナリティクス 4 プロパティ)の設置方法
GA4(Google アナリティクス 4 プロパティ)が2020年10月に公開されました。GA4は2013年にリリースされたユニバーサルアナリティクス(UA)のアップデート版となっており、計測の考え方やレポート画面などが変化しているだけでなく、機能拡張によって取得できるデータも大きく変わっています。
→ GA4(Googleアナリティクス4)への変更方法はこちら
GoogleタグマネージャーではGA4を設定することも可能です。
まず、あらかじめGoogleアナリティクス4の「プロパティ」>「管理」>「データ ストリーム」>「ウェブ」から「測定ID」を確認します。
上記「計測タグの登録」の2の工程で、「タグタイプ」から「Google アナリティクス: GA4 設定」を選択します。「測定ID」を入力する画面が表示されるので、あらかじめ確認したIDを入寮します。その後は、上記と同じ工程でトリガーの設定を行えば完了です。
同様の方法で、Google アナリティクスに限らず、さまざまなタグをGoogleタグマネージャーに設定することが可能です。
まとめ
Googleタグマネージャーがどんなものか、どのように設定するかついて理解を深めることが出来ましたか。Googleタグマネージャーを使うことで、タグの管理が楽になります。Webサイトの運営がスムーズになるだけでなく、サーバーコストの軽減など様々なメリットが期待できるのです。
Googleタグマネージャーを導入して、効率的なWebマーケティングを目指しましょう。
この記事を描いたひと

企業のWeb担当者と制作会社の想いをつなげるメディア「untenna」の編集部。